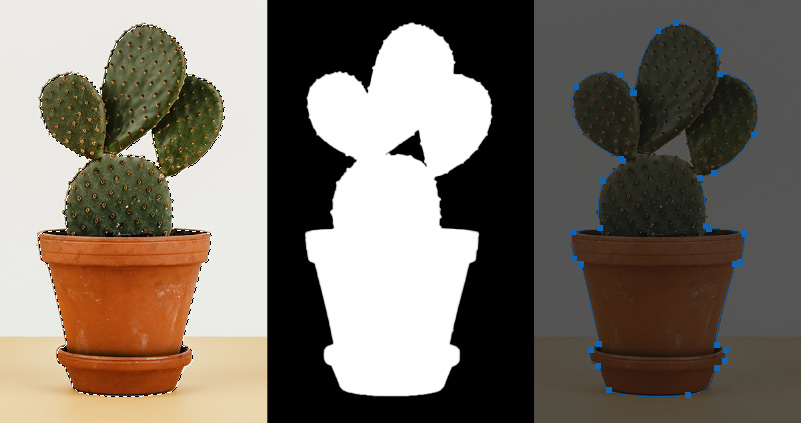Photoshopには、範囲を選択する方法が数多く揃っています。
矩形選択ツール、なげなわツール、マグネット選択ツール、自動選択ツール、色指定、そしてPhotoshop CC 2021で実装された「空を選択」
挙げたらきりがない程ですが、問題はこの様なツールを駆使して選択した範囲の保存方法です。
最も手っ取り早いのが、マスクとして保存する方法でしょう。
メニューバーの 選択範囲 > クイックマスクモードで編集 や 選択範囲 > 選択範囲を保存 で簡単に保存できます。
保存方法でもう一つ上げるとすると、パスに変換する方法です。輪郭がはっきりしている場合は、ハンドルで簡単に調整出来るパスの方が便利です。
この記事では、Photoshop CC で選択範囲からパスを作成する手順を紹介します。
 |
|
なげなわツールで選択した範囲からパスを作成
ツールバーから、なげなわツールを選択します。

なげなわツールを使ってフリーハンドで範囲選択を作成します。

■選択範囲からパスを作成
レイヤーパネルで「パス」のタブを選択します。右上のメニューから「作業用パスを作成…」を選択。

選択範囲からパスに変換される際の許容値を設定し、「OK」をクリック。

又は、
「選択範囲から作業用パスを作成」ボタンをクリックします。

なげなわツールで選択した範囲からパスを作成する事ができました。

オブジェクト選択ツールで選択した範囲からパスを作成
勿論、なげなわツール以外のツールで作成した範囲選択からもパスを作成できます。
AdobeのAI “AdobeSensei” によって画像内の被写体を曖昧に囲むだけで選択してくれる機能、オブジェクト選択ツールを選択します。

画像内の被写体「葉」を囲みます。

多少の修正が有りながらも、オブジェクト選択ツールで簡単に「葉」の輪郭を選択できました。

■選択範囲からパスを作成
レイヤーパネルで「パス」のタブを選択。レイヤーパネルのメニューから「作業用パスを作成…」を選択。又は、「選択範囲から作業用パスを作成」ボタンをクリックします。
オブジェクト選択ツールで範囲選択した「葉」の輪郭でパスを作成する事ができました。

パスの形状で範囲選択を作成
選択範囲からパスに変換する方法を紹介しましたが、逆にパスから選択範囲に変換する方法も紹介します。
パスで多角形を作成しました。

■パスから選択範囲を作成
レイヤーパネルで「パス」のタブを選択します。レイヤーパネルのメニューから「選択範囲を作成…」を選択。

又は、「パスを選択範囲として読み込む」ボタンをクリックします。

パスの形状で範囲選択する事ができました。

まとめ:選択範囲の境界をパスに変換
Photoshop CC で選択範囲からパスを作成する手順を紹介しました。
Photoshopの高機能な選択ツールを有効に使うためにも、今回紹介した内容を参考にしてみてください。
■選択した範囲からパスを作成する手順
レイヤーパネルで「パス」のタブを選択。
レイヤーパネルのメニューから「作業用パスを作成…」を選択。
又は
「選択範囲から作業用パスを作成」ボタンをクリック。
■パスを選択範囲に変換する手順
レイヤーパネルで「パス」のタブを選択。
レイヤーパネルのメニューから「選択範囲を作成…」を選択。
又は
「パスを選択範囲として読み込む」ボタンをクリック。
Adobeのプラチナパートナーに認定されているデジタルハリウッドのオンラインCGスクール「デジハリONLINE」が提供する「Adobeマスター講座」。
基礎動画教材とAdobe creative cloudの一年版ライセンスがセットになった、コスパ最強のパッケージプランです。
学習ノルマは一切ありません。AdobeCCだけを目的に契約してもOK!
>> デジハリONLINE「Adobeマスター講座」
![これで”髪の毛”切り抜き職人は不要。AIを駆使したPhotoshopの新機能-[髪の毛を調整]](https://i0.wp.com/liquidjumper.com/Home/wp-content/uploads/2020/10/photoshop2021_hair_repair_18.jpg?fit=100%2C74&ssl=1) |
|
 |
|
|
 |
|
|
|
|
 |
|
 |
|
 |
|
 |
|