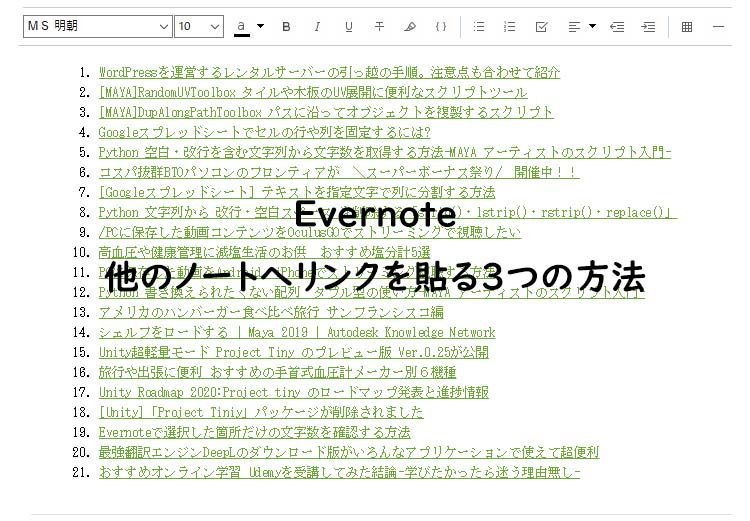あらゆるファイル、あらゆる情報を扱える万能メモ帳のEvernoteですが、ノートの記事に他のノートへのリンクを貼りたいと思うことはありませんか?
例えば旅の計画には、時刻表の載ったノート、ホテルまでの地図のノート、美味しいレストランをメモしたノートなど、旅に関連するノートがたくさん。
これら複数のノートを全部「旅のノートブック」に入れて使うとしても、ノート数が多くなると欲しい情報がなかなか見つからず、せっかく調べた情報もうまく使いこなせないなんて事も。
「旅の計画中にスゴく楽しみにしてたレストランの住所が、何処のノートに書いたのか見つからない」
とか
「予定を詰め込みすぎてレストランの事自体を忘れてた」
そんな事が無いように情報を有効活用する為には、関連性のある内容が書かれたノートのリンクを貼って、簡単に目的の情報に飛べるようにする工夫が必要です。
Evernoteは他のノートにリンクを貼れる機能が載っているます。
- ノートリンクをコピー
- 目次ノートを作成
- マージ
この3種類の方法が用意されています。
今回の記事では、Evernoteで他のノートにリンクを貼る方法を紹介したいと思います。
単独ノートのリンクを貼る
はじめに紹介するのは、リンクを貼りたいノートのアドレスを取得する方法です。
Evernoteでノートをリンクする方法で最も使う機会が多いのではないでしょうか。
Evernoteでノートのリンクアドレスを取得する方法は二通りあるので順番に紹介します。
ツールバーのメニューからリンクアドレスを取得する方法
はじめにリンクしたいノートをノートリストで選択します。

Windows
ツールバーのメニューから ノート > アプリ内リンクをコピー
MacOS
ツールバーのメニューから ノート > ノートリンクをコピー

これでノートのリンクアドレスを取得できたので、あとは記述中のノートにペーストするだけで完了です。
右クリックメニューからリンクアドレスを取得する方法
リンクしたいノートをノートリストで選択します。
ノートリストで選択した状態で右クリック。
メニューから Windowsなら「アプリ内リンクをコピー」、
MacOSなら「ノートリンクをコピー 」

ノートのリンクアドレスを取得できました。
取得したリンクアドレスをノートにペーストするとEvernote内のノートリンク完了です。
ノート「Evernote Note 01」に「Evernote Note 03」のノートリンクを貼りました。

複数のノートへのリンクを目次にして一つのノートにする
リンクしたいノートが複数あって、項目として並べたい場合はこの方法が良いと思います。
リンクを貼りたいノートをノートリストですべて選択します。
shiftを押しながら選択で複数選択できます。
ノートを複数選択するとノートパネルが下の画像ような表示になるので
「目次ノートを作成」をクリックします。

「目次ノートを作成」が実行されると、ノートリンクが並んだノートが “目次” というタイトルで作成されます。

リンクが貼られたノートをマージする
Evernoteの機能に複数のノートを一つのノートにまとめる「マージ」があります。
当たり前ですが、まとめるノートの中にリンクが貼られたノートがあれば、同じリンクが貼られた状態でマージされます。
例えば編集中のノートに目次リンクを後から貼りたい場合は「マージ」を使うと簡単です。
編集中のノートと目次ノートを選択します

ノートパネルで「マージ」をクリック

編集中のノートと目次ノートが一つのノートとしてマージされました。
ノートを選択する順番でマージ後の順番とタイトルも変わります。
この例では最初に「Evernote Note 04」を選択したので、マージされたノートは下の画像の並びで、タイトルも「Evernote Note 04」になりました。

ちなみにマージされると元のノートは、ノートリストから消えゴミ箱に移動します。
まとめ:Evernoteの機能でノートを有効活用
Evernote内でノートのリンクを貼る方法を紹介しました。
ツールバー又は右クリックメニューから「アプリ内リンクをコピー」でリンクアドレスを取得
複数のノートへのリンクを目次にして一つのノートにする
ノートリストから複数のノートを選択して「目次ノートを作成」
リンクが貼られたノートをマージする
リンクが貼られたノートを含めて選択して「マージ」
Evernoteはあらゆる情報を溜め込む事が可能でとても便利ですが、せっかくの情報も只溜め込むだけでは宝の持ち腐れになってしまいます。
この記事の前置で書いた旅の例の様に、せっかく楽しみにしていたレストランの情報も旅先で、”ノートを探し出せない” ”情報自体を忘れてた” などで後から後悔しない為にも活用してみてはどうでしょうか。
 |
|
 |
|
 |
|