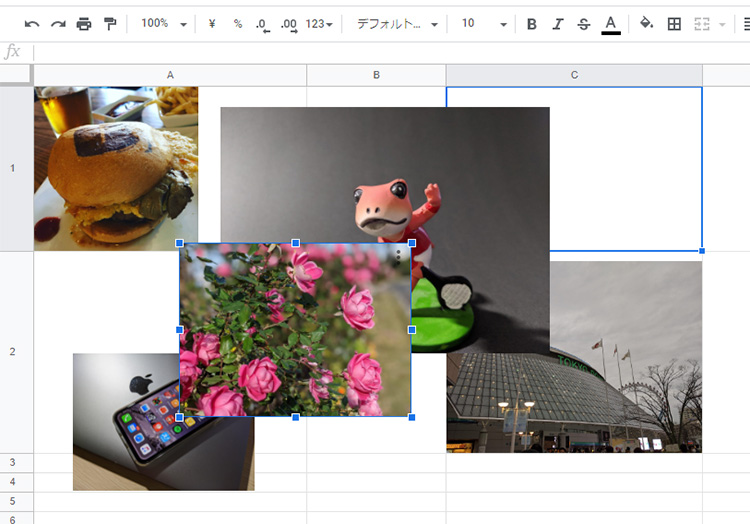文字だけのデータに画像を貼り付けると、途端に見やすく、そして分かりやすくなります。
しかし、Googleスプレッドシートに画像を貼り付ける方法が分からず困っている方もいるのではないでしょうか。
そこで本記事では、Googleスプレッドシートで画像を挿入する方法を紹介します。
Googleスプレッドシートは単純に画像が貼り付けられる以外に、画像ファイルの取得方法として、GoogleドライブやGoogleフォトなど、他のGoogleウェブサービスと連携できたりとGoogleっぽい特徴もあります。
Googleスプレッドシートで画像の扱い方に悩んでいる方は是非参考にしてみてください。
 |
|
Googleスプレッドシートで扱える画像ファイル
Googleスプレッドシートに画像を貼り付ける方法は、とても簡単ですが、ウェブサービスなので、画像もサーバーにアップロードする必要があり、そのため、扱えるファイルサイズなどに制限があります。
扱える画像ファイル形式の種類も決して多くはありません。
この部分は、ExcelなどローカルPCで動作する他の表計算アプリを扱っていた人は、制限の違いに多少扱いにくさを感じるかもしれません。
挿入できる画像ファイルのサイズ
Googleスプレッドシートで扱える画像ファイルのサイズは
- 50 MB 未満
挿入できる画像ファイルの形式
Googleスプレッドシートで扱える画像の形式は
- .png
- .jpg
- .gif
Googleスプレッドシートに画像を挿入する
Googleスプレッドシートに画像を挿入する方法は2種類あります。
[セル内に画像を収める方法]
OR
[セル枠を無視して画像を挿入する方法]
一覧表に画像を挿入する場合は[セル内に画像を収める方法]、
レイアウト等を意識する場合は[セル枠を無視して画像を挿入する方法]が適しているでしょう。
セル内に画像を収める方法
[セル内に画像を収める方法]は、まず画像を挿入したいセルを選択します。

メニューバーから
挿入 > 画像 > セル内の画像
を選択します。

「画像の挿入」ウィンドウが表示されるので、任意の方法で画像を取り込みます。
この方法で画像を取り込むとセル内に画像が挿入され、セルの縦横幅を変更するとそれに合わせて画像が拡大縮小されます。
※元々の画像の大きさが最大です。

セル枠を無視して画像を挿入する方法
[セル枠を無視して画像を挿入する方法]は、メニューバーから
挿入 > 画像 > セル上の画像
を選択します。

「画像の挿入」ウィンドウが表示されるので、任意の方法で画像を取り込みます。
この方法で画像を取り込むと、セル枠を無視して画像を挿入する事ができます。
取り込んだ画像を選択すると、青い枠とポイントが表示されるので、これを移動・操作して位置や大きさを自由に変更することができます。

ちなみに、デスクトップ上でコピーした画像を、スプレッドシートにペーストすると、”セル上の画像”で挿入されます。
Googleスプレッドシートに挿入する画像の取得方法
スプレッドシートのメニューバーから
挿入 > 画像 > セル内の画像
又は
挿入 > 画像 > セル上の画像
を選択すると、画像ファイルを取得する「画像の挿入」ウィンドウが表示されます。
「画像の挿入」ウィンドウでは、画像ファイルを様々な場所・方法で取得する事が可能で、
- アップロード
- カメラ
- URL
- 写真
- Googleドライブ
- Google画像検索
の中から選ぶことが出来ます。
この項目では、「画像の挿入」ウィンドウを使った各画像の取得方法を紹介します。
アップロード:ローカルPCの画像をアップロード
ローカルPCの画像をスプレッドシートに挿入する場合は、[アップロード]を選択します。
![[アップロード]を選択](https://i0.wp.com/liquidjumper.com/Home/wp-content/uploads/2020/10/googlespreadsheet_add_imagefile_08.jpg?resize=550%2C343&ssl=1)
ローカルPC内にある画像を、雲のイラストあたりにドラッグ・アンド・ドロップして、アップロードします。
アップロード中はプログレスバーが表示されます。

アップロードが完了すると、画像がスプレッドシートのセル内に挿入されました。

カメラ:ウェブカメラの撮影画像
[カメラ]を選択すると、PCのウェブカメラが起動し、カメラからの映像が映し出されます。
カメラのアイコンをクリックすると、撮影した画像をスプレッドシートに挿入する事ができます。

[カメラ]を使うには、Webブラウザがカメラにアクセス出来るようにする必要があります。
Windows10の場合:設定の左上の検索窓に「カメラ」と入力すると、カメラの設定画面が表示されます。ここでWebブラウザとカメラのアクセスの設定をします。

URL:画像のURL
[URL]を選択すると、画像ファイルのURLを直接入力して、スプレッドシートに挿入する事ができます。
![[URL]を選択](https://i0.wp.com/liquidjumper.com/Home/wp-content/uploads/2020/10/googlespreadsheet_add_imagefile_07.jpg?resize=550%2C342&ssl=1)
画像ファイルのURLを入力してパスが正しければ、画像が表示されます。
右下の「画像を挿入」をクリックします。

URLの入力で、スプレッドシートに画像が挿入されました。

写真:Googleフォトの画像
[写真]を選択すると、Googleフォトにある写真一覧から、画像を選んでスプレッドシートに挿入する事ができます。
![[写真]を選択](https://i0.wp.com/liquidjumper.com/Home/wp-content/uploads/2020/10/googlespreadsheet_add_imagefile_06.jpg?resize=550%2C341&ssl=1)
Googleドライブ
[Googleドライブ]を選択すると、Googleドライブにある画像ファイルを、スプレッドシートに挿入する事が出来ます。
![[Googleドライブ]を選択](https://i0.wp.com/liquidjumper.com/Home/wp-content/uploads/2020/10/googlespreadsheet_add_imagefile_05.jpg?resize=550%2C341&ssl=1)
Google 画像検索
[Google画像検索]を選択すると、WebブラウザのGoogle画像検索と同じ要領で検索する事ができます。
![[Google画像検索]を選択](https://i0.wp.com/liquidjumper.com/Home/wp-content/uploads/2020/10/googlespreadsheet_add_imagefile_04.jpg?resize=550%2C342&ssl=1)
 |
|
[PR]TechAcademy無料動画説明会
「図形描画」を使うと画像を傾けたりトリミングが可能
取り込んだ画像の配置や表示方法を工夫したい場合もあると思います。
「図形描画」を使うと、取り込んだ画像を傾けたり、トリミングが可能になります。
「図形描画」で画像を取り込み加工する
メニューバーから
挿入 > 図形描画
を選択。「図形描画」ウィンドウを表示します。

「図形描画」ウィンドウが表示されたら、画像を取り込みアイコンをクリック

すると「画像の挿入」ウィンドウが表示されるので、任意の方法で画像を取得します。

取り込まれた画像は、拡大縮小は勿論、ハンドルを動かして傾けたり、トリミングをする事ができます。
加工が完了したら右上の「保存して終了」をクリックします。

加工した画像がセル上に配置されました。

 |
|
まとめ
Googleスプレッドシート に画像を挿入する方法を紹介しました。
画像ファイルの最大サイズやファイル形式に、窮屈さを感じる部分は多少ありますが、画像ファイルの取得方法がGoogleらしく、さまざまな方法で画像を挿入できるので、工夫次第で効率的に使えると思います。
・[セル内に画像を収める方法]は、メニューバーから
挿入 > 画像 > セル内の画像
・[セル枠を無視して画像を挿入する方法]は、メニューバーから
挿入 > 画像 > セル上の画像
・画像を傾けたり、トリミングする場合は
「図形描画」を使用
「画像の挿入」を使った画像ファイルの取得方法は
- アップロード
- カメラ
- URL
- 写真
- Googleドライブ
- Google画像検索
IMAGE()関数を使った画像表示を記事内で紹介しています。
 |
|
|
 |
|
国内で10年前からサービスを提供しているタスク管理・プロジェクト管理ツール。
利用者が100万人を超え、エンジニアの方以外にも、事務やデザイナー、マーケター、営業など、多様な職種の方にお使いいただいています。 |
|
|
 |
|
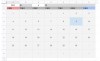 |
|
 |
|
|
|