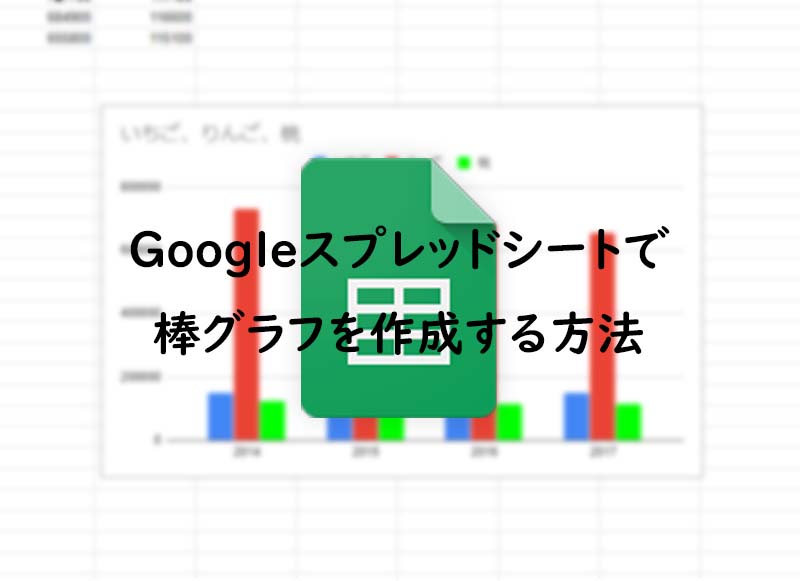無料で使えるGoogleの表計算ソフト Googleスプレッドシート
最も多く使われているマイクロソフトの表計算ソフト EXCEL とは操作方法が違うため多少戸惑う事があると思いますが、慣れてしまえば、とても簡単に操作できる事が分かると思います。
表計算ソフトでよく使われる機能の1つが グラフ作成
表に数値が羅列されただけでは把握しづらい内容もグラフ表示にする事によって全体を把握できる、表計算ソフト必須の機能です。
当然Googleスプレッドシートにもグラフ作成機能があり、とても簡単に作成する事が出来ます。
この記事では、Googleスプレッドシートのグラフ作成から「棒グラフ」の作成方法を紹介します。
 |
|
|
|
スプレッドシートで棒グラフ作成
果物出荷量のデータを表にしました。このデータをグラフにしたいと思います。

グラフにしたい表のデータを範囲選択します。

メニューバーから 挿入 > グラフ を選択します。

グラフが作成されました。

棒グラフの種類を選択
スプレッドシートの右側に表示されるグラフエディタの「グラフの種類」で好みのグラフを選ぶことが出来ます。

縦棒グラフ
それぞれの項目別に比較する場合に使えるグラフ表示

積み上げ棒グラフ
それぞれの項目を合算して、年代別に比較する等の場合に使えるでしょう。

100%積み上げ棒グラフ
それぞれの項目の合算を100%として、割合を比較するのに適したグラフ表示

その他に 横棒グラフ 積み上げ横棒グラフ 100%横棒グラフ があります。

スプレッドシートのグラフエディタで棒グラフの設定を変更
グラフエディタで棒グラフの表示を変更する事が出来ます。
表の行と列を切り替える
グラフエディタの設定にあるチェックボックス「行と列を切り替える」をチェックすると、表の行と列を切り替えたグラフに変更されます。

表の行と列が逆になりました。

棒グラフの色を変更
棒グラフの色を変更する事ができます。
グラフエディタのカスタマイズ>系列 から色を変更したい項目をプルダウンメニューから選択。そして変更したい色をプルダウンメニューから選択、又はカスタムから色を作成します。

桃の項目の色が緑色に変更されました。

棒グラフを立体的に表示する
グラフエディタのカスタマイズにあるチェックボックス「3D」をチェックすると棒グラフが立体的な表示になります。

棒グラフが立体的になりました。

上記で紹介した以外に、グラフエディタでは文字の書式やグリッドの数など、様々な項目を変更する事が可能です。
スプレッドシートの棒グラフをダウンロード
作成した棒グラフをダウンロードする事ができます。
グラフの右上のメニューから ダウンロード▶ をクリック
PNG 画像 (.png)
PDFドキュメント(.pdf)
Scalable Vector Graphics (.svg)
からファイル形式を選択してダウンロードできます。

スプレッドシートの棒グラフを公開する
スプレッドシートのグラフを公開して、ブログやサイトに貼り付ける事が出来ます。
グラフの右上のメニューから グラフを公開 をクリック

埋め込みから「インタラクティブ」「画像」を選択して取得たURLをブログ又はサイトに貼り付けるだけでグラフを公開出来ます。

まとめ:Googleスプレッドシートのグラフ作成は簡単
Googleスプレッドシートで棒グラフを作成する方法を紹介しました。
紹介したようにGoogleスプレッドシートでグラフを作成する方法はとても簡単。
グラフにしたい表を範囲選択してメニューから
挿入 > グラフ
を選択するだけでグラフが作成されます。
あとは右側に表示されるグラフエディタから、グラフの種類を選んで設定するだけ。
グラフエディタは意外に多くの箇所を設定できるので、綺麗で見やすいグラフを作成してみてください。
|
|
 |
|
国内で10年前からサービスを提供しているタスク管理・プロジェクト管理ツール。
利用者が100万人を超え、エンジニアの方以外にも、事務やデザイナー、マーケター、営業など、多様な職種の方にお使いいただいています。 |
 |
|
 |
|
 |
|
|
 |
|