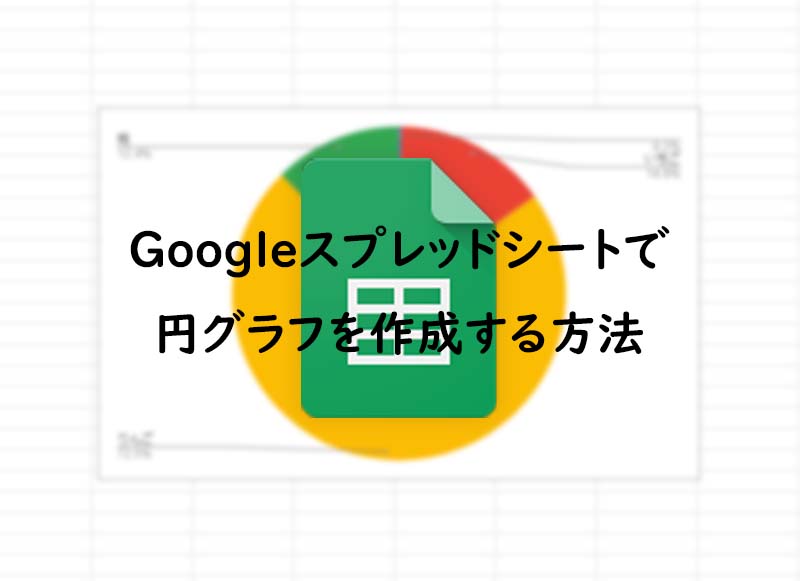無料で使えるGoogleの表計算ソフト Googleスプレッドシート
最も多く使われているマイクロソフトの表計算ソフト EXCEL とは操作方法が違うため多少戸惑う事があると思いますが、慣れてしまえば、とても簡単に操作できる事が分かると思います。
表計算ソフトの代表的な機能の1つ 「グラフ作成」
表に数値が羅列されただけでは把握しづらい内容も、グラフ表示にする事によって全体を把握できる表計算ソフト必須の機能です。
そこで本気記事では、Googleスプレッドシートのグラフ作成機能から、面積の割合で比較・内訳を表すのに適した「円グラフ」の作成方法を紹介します。
 |
|
スプレッドシートで円グラフ作成
円グラフにする表を作成しました。

円グラフにしたい表を範囲選択します。

メニューバーから 挿入 > グラフ を選択します。

スプレッドシートの右側に表示されるグラフエディタの「グラフの種類」から円グラフを選びます。

円グラフが作成されました。
円グラフは表示されましたが、円グラフの割合表示に対して列と行が逆なので正しく表示されてません。

表の列と行を切り替える
円グラフの割合表示を正しく表示する為に、表の列と行を切り替えます。

行に並んだ果物別の割合を示す円グラフになりました。

スプレッドシートのグラフエディタで円グラフの設定を変更
円グラフの種類を選択
円グラフ
一般的な円グラフ

ドーナツグラフ
真ん中に穴が空いたドーナツ形状の円グラフ。

3D円グラフ
一般的な円グラフのあとに「3D円グラフ」を選ぶと円柱の3D円グラフになります。

ドーナツグラフのあとに「3D円グラフ」を選ぶとパイプ形状の3D円グラフになります。

円グラフの色を変更
円グラフの色を変更する事ができます。
グラフエディタのカスタマイズ>系列 から色を変更したい項目をプルダウンメニューから選択。
そして変更したい色をプルダウンメニューから選択、又はカスタムから色を作成します。

いちごの色が 青 から 緑 に変更されました。

円グラフのスライス
特定の項目を円グラフから切り離す事ができます。
いちごを円グラフから25%の割合で切り離します。
(数値が大きいほど切り離される距離が広がります)

いちごが円グラフから切り離されました。
特定の項目を強調したい場合に使用すると良いでしょう。

スプレッドシートの円グラフをダウンロード
作成した円グラフはダウンロードする事ができます。
グラフの右上のメニューから ダウンロード▶ をクリック
PNG 画像 (.png)
PDFドキュメント(.pdf)
Scalable Vector Graphics (.svg)
からファイル形式を選択してダウンロードできます。

スプレッドシートの円グラフを公開する
スプレッドシートのグラフを公開して、ブログやサイトに貼り付ける事が出来ます。
グラフの右上のメニューから グラフを公開 をクリック

埋め込みから「インタラクティブ」又は「画像」を選択して取得たURLをブログ又はサイトに貼り付けるだけでグラフを公開出来ます。

まとめ:Googleスプレッドシートのグラフ作成は簡単
Googleスプレッドシートで円グラフを作成する方法を紹介しました。
紹介したようにGoogleスプレッドシートでグラフを作成する方法はとても簡単。
グラフにしたい表を範囲選択してメニューから
挿入 > グラフ
を選択でグラフが作成されます。
あとは右側に表示されるグラフエディタから、グラフの種類を選んで設定するだけ。
グラフエディタは意外に多くの箇所を設定できるので、綺麗で見やすいグラフを作成してみてください。
 |
|
|
 |
|
国内で10年前からサービスを提供しているタスク管理・プロジェクト管理ツール。
利用者が100万人を超え、エンジニアの方以外にも、事務やデザイナー、マーケター、営業など、多様な職種の方にお使いいただいています。 |
 |
|
 |
|
 |
|
 |
|
 |
|