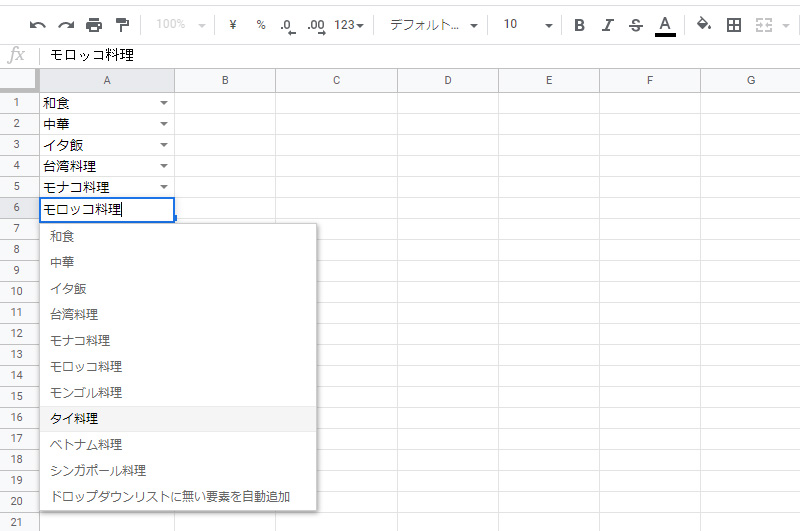Googleスプレッドシートのドロップダウンリストは便利ですよね。
予め要素をリストに設定しておけば、あとはドロップダウンリストから任意に要素を選ぶだけでセルへの入力が完了。尚且Googleスプレッドシートでドロップダウンリストを設置する方法はとても簡単。多くの場合は何の不満も無く利用できているでしょう。
ただ、ドロップダウンリストを頻繁に使用している人の中にはこんな不満を持っている方もいるのではないでしょうか
「ドロップダウンリストを設置したけど選択したい要素がリストの候補に無い」
「要素を追加する為に、いちいちデータ入力の設定をするのは面倒」
「ドロップダウンリストの候補に無い要素は直接入力したい」
ドロップダウンリストで選択できる要素が少なく、要素が追加される可能性が無いならこの様な問題は出てこないでしょう。
問:どの食事を最も重要視していますか?次の項目から選択してください。
この様な設問であれば、ドロップダウンのリストには
選択:「朝食」 「昼食」 「晩食」
の候補3個で問題は無いでしょう。 もし新たに追加するとしても「夜食」を想定するだけで十分でしょう。
しかし、次の問では問題が出てきます。
問:あなたの好きな料理は何料理ですか?次の項目から選択してください。
問題文から候補が無限に必要になる事が想像できます。
選択:「和食」「中華」「イタ飯」「フランス料理」「メキシコ料理」「ハワイアン」…..
候補を上げたらきりがありません。
「新たな候補の料理が必要になったら設定で追加すれば良いじゃない?」
追加するにしても限度があります。解決策として考えられるのは、ドロップダウンリストと直接入力の併用です。
つまりドロップダウンリストで次のような事ができれば、候補が無限にありそうな場合も問題ありません。
・ドロップダウンリストに候補がある場合はそれを選択。
・ドロップダウンリストに選択したい候補が無い場合は直接入力。
そして重要なのが次です。
・直接入力した要素が自動でドロップダウンリストの候補に追加される。
直接入力した新たな要素が自動でリストに追加されれば、次に同じ要素を入力する場合にドロップダウンリストの候補から選択できるようになります。
ドロップダウンリストにこの様な機能があれば便利だけど、Googleスプレッドシートでも可能なの?
Googleスプレッドシートでも少し工夫するだけで直接入力との併用が可能なドロップダウンリストが設置できるので作成手順を紹介します。
 |
|
通常のGoogleスプレッドシートのドロップダウンリスト
直接入力との併用が可能なドロップダウンリストの作成方法を紹介する前に、通常のGoogleスプレッドシートのドロップダウンリストの作成方法と機能を簡単に紹介します。
ドロップダウンリストを作成
ドロップダウンリストを設置するセルを単体もしくは範囲で選択します。
次にメニューから データ > データの入力規則 を選択して「データの入力規則」を表示します。

「データの入力規則」でドロップダウンリストの選択候補になる要素を設定します。
要素を追加する方法は「リストを直接指定」と「リストを範囲で指定」の2つの方法があります。
■「リストを直接指定」で要素を追加する方法
[条件]のプルダウンリストから「リストを直接指定」を選択。右の枠に候補の要素を「,」で区切って入力します。「セルにプルダウンリストを表示」を有効にして「保存」をクリック。

■「リストを範囲で指定」で要素を追加する方法
[条件]のプルダウンリストから「リストを範囲で指定」を選択。右の枠に選択候補が入力されたセルの範囲を指定します。「セルにプルダウンリストを表示」を有効にして「保存」をクリック。

「保存」をクリックすると、セルに「▼」が表示されクリックすると選択候補が並ぶプルダウンリストが表示されます。プルダウンリストの候補から要素を選択すると、選んだ要素がすぐさまセルに入力されるので非常に効率的。

ドロップダウンリストに無い要素を直接入力するのは無効
通常のドロップダウンリストで候補に無い要素をセルに直接入力すると右上に小さく赤い三角の印が表示されます。この赤い三角の印は「無効」を表し、ドロップダウンリストの選択候補に無い要素の入力を受け付けません。

ドロップダウンリストの選択候補に無い要素の入力は拒否されるので、当然ながら直接入力した要素は選択候補に追加されません。

ドロップダウンリストに無い値を入力し自動でリストに追加する
通常の作成方法ではドロップダウンリストの選択候補に無い要素を、直接入力出来ない事は紹介しました。
しかし次に紹介する、少し工夫した方法でドロップダウンリストを作成すると、要素をセルに直接入力できて、自動で選択候補に追加する事ができます。
■数式で範囲を指定
ドロップダウンリストを設置するセルの範囲とは別の場所に、次の様に数式を入力します。
={DropDownList!A1:A20}ドロップダウンリストを設置する”セルの範囲“を設定します。この数式により”セルの範囲”がコピーされ同じ要素がこの場所にも並ぶことになります。
ドロップダウンリストを設置するセルの範囲と同じシート内でも問題ありませんが、今回はシートを追加してそこに数式を入力しました。
追加したシートはシート名「Reference」とし、ドロップダウンリストを設置するシートは「DropDownList」としました。

試しに「DropDownList」のセルの範囲に要素を入力すると、「Reference」の数式を入力した場所も同じ表示になります。

■「データの入力規則」でドロップダウンリストを作成
通常の作成方法と同様にドロップダウンリストを設置するセルの範囲を選択し、メニューから データ > データの入力規則 を選択して「データの入力規則」を表示します。
[条件]のプルダウンリストから「リストを範囲で指定」を選択。
重要 : 右の枠に数式を入力した範囲、今回は「Reference」に入力した数式のセルの範囲を指定します。
「セルにプルダウンリストを表示」を有効にして「保存」をクリック。

通常のドロップダウンリストで「無効」表示になった操作、選択候補に無い要素「台湾料理」を直接入力してみると、今度は赤い三角の印が表示されません。直接入力で問題なく入力できました。そして、入力した要素はリストの範囲を指定した「Reference」にも反映されるので、ドロップダウンリストの選択候補に追加されます。

ドロップダウンリストのオートコンプリート機能
「ドロップダウンリストの選択候補に無い要素を簡単に追加できるのは良いけど、候補の数が多くなるとドロップダウンリストから探すの難しくなりそう」
Googleスプレッドシートはオートコンプリート機能(自動補完機能)があるので問題ありません。
例えば選択候補が沢山あったとしても、先頭の文字を入力すると、その文字に該当する要素だけが選択候補として表示されます。この機能があるので、選択候補からズラズラと目的の要素を探す必要は無く、簡単に見つける事ができます。

まとめ
Googleスプレッドシートで直接入力との併用が可能なドロップダウンリストの作成方法を紹介しました。
ドロップダウンリストと直接入力の併用
ドロップダウンリストの選択候補が無限に思い出せそうな場合、そして思いつくたびに要素を追加してもきりがない場合。今回紹介した方法を利用すれば、いちいちメニューから「データ入力規則」を開いて要素の追加設定をする必要がありません。新たに思いついた要素を直接入力するだけです。直接入力した要素は自動で候補に追加されるので後は何もする必要はありません。
Googleスプレッドシートでドロップダウンリストを利用する機会が多く”要素の追加関係”に不満がある方は、今回紹介した方法を是非試してみてください。
|
 |
|
国内で10年前からサービスを提供しているタスク管理・プロジェクト管理ツール。
利用者が100万人を超え、エンジニアの方以外にも、事務やデザイナー、マーケター、営業など、多様な職種の方にお使いいただいています。 |
|
|
 |
|
|
 |
|
 |
|
 |
|