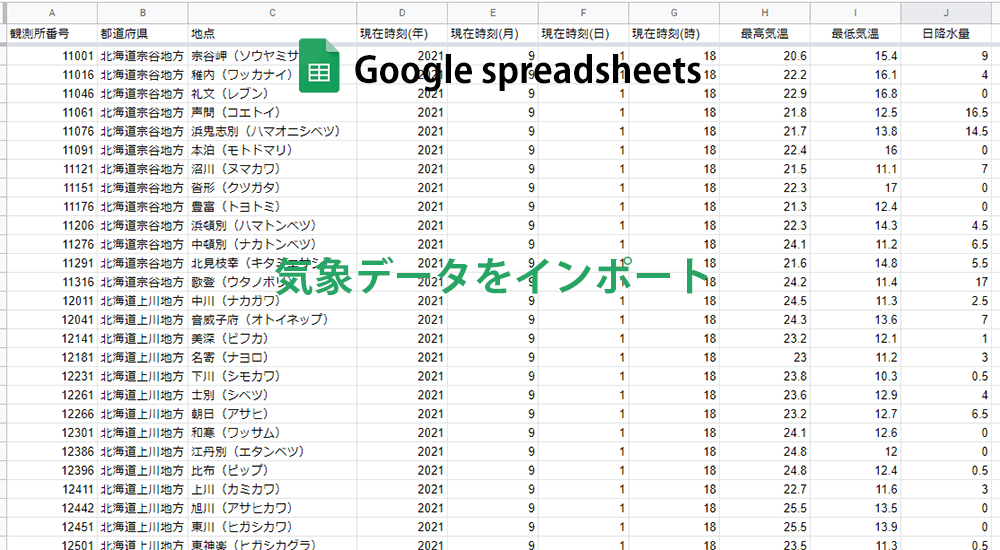天気予報や防災情報を始めとする気象データでは、快適・安全に暮らすのにとても大事な情報。
また、海洋や火山・地震など地球環境の調査研究にも役立つのは当然として、最近では、船舶、航空、農業、販売業など産業界にとっても大事な役割を担っています。
そんな現在の生活に欠かせない気象データ、実は気象庁のHPから自由にダウンロードできて、自由に使用できるのしってましたか?
新聞社やテレビ局などのメディアや企業じゃなくても、だれでも無料で利用可能。
そこで今回は、気象庁のHPからダウンロードできる気象データをGoogleスプレッドシートにインポートする方法を紹介します。
気象庁HP:各種データ・資料
https://www.jma.go.jp/jma/menu/menureport.html
 |
|
Googleスプレッドシートで気象データのCSVファイルをダウンロードしてからインポート
気象庁のHPで利用できるデータはさまざまありますが、今回はCSV形式のファイルでダウンロードできる「最新の気象データ」をインポートしたいと思います。
「最新の気象データ」は、時間毎の降水量や風速、最高・最低気温が記載されていて素人でも理解しやすく、
今日の降水量が10分毎に更新(観測から約30分後に更新)、それ以外のデータは1時間毎に更新と「最新」のデータが取得できます。
またダウンロードできるファイルもCSV形式なので、Googleスプレッドシートにインポートもしやすく扱いも簡単。
ただ、文字コードが「Shift_JIS」なのが残念ではありますが。
気象庁のHPから気象データのCSVファイルをダウンロード
では早速、気象庁のHPに移動してダウンロードしてみましょう。
気象庁HP:最新の気象データダウンロードページ
https://www.data.jma.go.jp/obd/stats/data/mdrr/docs/csv_dl_readme.html
最新の気象データ > CSVダウンロードについて のページに移動したら、ダウンロードする要素名をクリックします。
最高気温の気象データをダウンロードしたいので、「最高気温」をクリックしました。

CSVファイルのダウンロードページに移動するので、ページの下にある「ダウンロード(最高気温)」をクリック
最高気温が記載されたCSVファイル「mxtemsadext00_rct.csv」をダウンロードしました。

ダウンロードした気象データのCSVファイルをGoogleスプレッドシートにインポート
Googleスプレッドシートのメニューから ファイル > インポート をクリック

「ファイルをインポート」で[アップロード]を選択。
気象庁のHPからダウンロードしたCSVファイルを、ドラッグまたは「デバイスのファイルを選択」でアップロードします。

インポート場所を選択して「データをインポート」をクリック

気象データ「最高気温」のCSVファイルが文字化け無くインポートできました。
ファイルには、観測地点毎に、「観測した時刻」や「今日の最高気温」だけじゃなく、「今年の最高気温」、「昨日までの観測史上1位の値」なども記載されています。

![[Googleスプレッドシート]世界標準時を使って地域毎の日付時刻に時差変換する方法](https://i0.wp.com/liquidjumper.com/Home/wp-content/uploads/2021/02/googlespreadsheet_utc_timezone_convert_13-1.jpg?fit=100%2C55&ssl=1) |
|
CSVデータの取り込み先URLを指定してGoogleスプレッドシートに最新の気象データのインポート
気象データ「最高気温」のCSVファイルを、Googleスプレッドシートに文字化け無くインポートできました。
しかし、このデータはローカルにダウンロードしたファイルなので、すでに「最新」ではありません。
「最新の気象データ」は、今日の降水量が10分毎に更新(観測から約30分後に更新)、それ以外のデータは1時間毎に更新されているので、CSVデータの取得先URLを指定する方法なら直近のデータが取得可能。
CSVデータの取得先URLは、「最新の気象データ > CSVダウンロードについて」のページで確認できます。
最新データだけじゃく日時指定も可能なので、連続したデータを取得・調査したい場合も大丈夫そう。

IMPORTDATA関数でCSVデータをインポート
Googleスプレッドシートで、URLを指定してcsv 形式のデータを取得するには次の関数を使います。
IMPORTDATA関数
IMPORTDATA関数は、指定した URL のデータを、.csv(カンマ区切り値)形式または .tsv(タブ区切り値)形式でインポートできます。
IMPORTDATA()に「最高気温 最新」のCSVデータ取得先のURLを指定。
=IMPORTDATA("https://www.data.jma.go.jp/obd/stats/data/mdrr/tem_rct/alltable/mxtemsadext00_rct.csv")
「最高気温 最新」のCSVファイルはインポートできましたが、文字化けしてしまいました。IMPORTDATA関数には、データで使用する言語と言語 / 地域コードを指定するオプションがあるのですが無意味。
(ほんとに「Shift_JIS」やめて欲しい)

文字化けしてないデータと、文字化けするデータを組みわせる
ダウンロードした文字化けしてないデータと、最新の文字化けするデータ。
何方のデータも一列目の[観測所番号]は文字化けしてないので、この数字を手がかりにすれば、2つのデータを組みわせて「最新の気象データ」として使えるはず。
VLOOKUP関数で[観測所番号]を検索キーにして、範囲にURL指定のデータを指定して各値を取得します。
VLOOKUP(観測所番号,URL指定のデータ,値の列,false)
まず、ダウンロードしたデータの[観測所番号]と[都道府県][地点]の列を別のシートにコピー。
そして、VLOOKUP関数の第1引数に、[観測所番号]が入力されたセル番号を指定。第2引数にURL指定のデータ。第3引数に[最高気温]の値の列番号を指定します。
=VLOOKUP(A2,'最高気温'!A:O,10,false)
ダウンロードした文字化けしてないデータと、最新の文字化けするデータ。
2つのデータを組みわせた文字化けしてない最新の気象データになりました。

 |
|
まとめ:気象庁の気象データを活用
気象データを気象庁のHPからダウンロードして、Googleスプレッドシートにインポートする方法を紹介しました。
文字化けしてしまう不満はありますが、データ自体は簡単に取得できるので、扱いを工夫すれば殆どの問題は解決できるはず。
この記事ではCSV形式でダウンロードできる気象データのみを紹介しましたが、気象庁のHPには、他にも個人では調べられない貴重なデータが沢山あり、また自由に使えるので是非活用したいところ。
|
 |
|
国内で10年前からサービスを提供しているタスク管理・プロジェクト管理ツール。
利用者が100万人を超え、エンジニアの方以外にも、事務やデザイナー、マーケター、営業など、多様な職種の方にお使いいただいています。 |
 |
|
|
 |
|
 |
|
 |
|