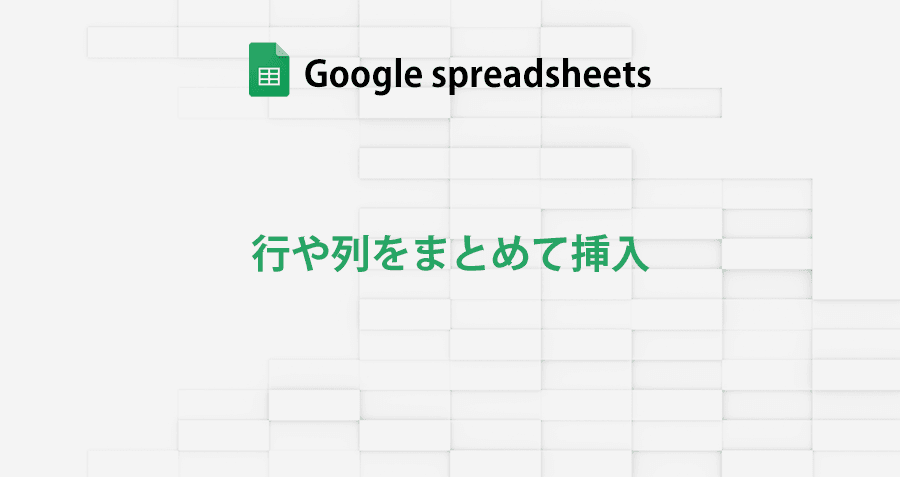「Googleスプレッドシートでデータの途中に複数の行や列を挿入したい」
データの途中に行や列を挿入する方法は非常に簡単ですが、複数の行や列を挿入する場合、1行・1列ずつ挿入するのは非効率。
そこで本記事では、Googleスプレッドシートで、複数の行や列をまとめて挿入する方法、及び列や行を挿入した場合に引き継ぐ設定について解説します。
|
Googleスプレッドシートで行を挿入する
まず、Googleスプレッドシートで行を1つ挿入する方法を確認しましょう。
挿入したい位置の”1行下”または”1行上”のセル(列番号)を選択
▼5列目のセルを選択

メニューバーの 挿入 > 上に 1 行
もしくは
挿入 > 下に 1 行 を選択

挿入 > 上に 1 行 だと、選択したセル(行)位置の直ぐ上に1行挿入されます。

挿入 > 下に 1 行 だと、選択したセル(行)位置の直ぐ下に1行挿入されます。

複数行をまとめて挿入
複数の行をまとめて挿入する場合は、
“挿入したい数の行”を選択
▼4列目から6列目までの3行のセル(列番号)を選択

1行だけ挿入する場合と同じくメニューバーの
挿入 > 上に ○ 行挿入 > 下に ○ 行
を表示すると
メニューリストの項目名が選択した行数に変わっているのがわかります。

ここで何方かを選択すると、選択した数だけの行が挿入されます。
挿入 > 上に ○ 行 を選ぶと、選択した行数分が上に挿入されます。

挿入 > 下に ○ 行 を選ぶと、選択した行数分が下に挿入されます。

元セルの書式をを挿入した行に引き継ぐ
挿入された行は、選択したセルの書式を引き継ぎます。
書式を設定(背景色など)したセル3行を選択し、上に行を挿入すると、

挿入された行に書式が引き継がれました。

■引き継ぐセルの位置
書式を引き継ぐ元セルは、挿入する方向の“先頭”のセルだけです。
上2行だけに書式が設定された3行を選択し、 挿入 > 上に ○ 行 で挿入すると。

挿入されたセルに書式が引き継がれました。

しかし、挿入 > 下に ○ 行 で挿入すると、挿入されたセルに書式は引き継がれません。
「挿入する方向の”先頭”のセル」
つまり選択した3行の1番下のセルに書式が設定されてないので、“下方向に挿入したセル”にも書式は設定されてないということ。

逆に、下2行だけに書式が設定された3行を選択し、 挿入 > 上に ○ 行 で挿入すると。

“上方向の先頭のセル”に書式が設定されてないので、挿入されたセルにも書式は設定されてません。

 |
|
Googleスプレッドシートで列を挿入する
列を挿入する場合も、行を挿入する方法と同じです。
メニューバーの
挿入 > 左に ○ 列
挿入 > 右に ○ 列
で挿入できます。

複数列をまとめて挿入
複数列をまとめて挿入する方法も、行を挿入する手順と基本的に同じ。
左の1列だけに書式が設定されたセル2列を選択
挿入 > 右に ○ 列 をクリック

書式が設定されてない、2列が挿入されました。

一方の 挿入 > 左に ○ 列 をクリックした場合は、
書式を引き継いだ2列が挿入されます。

 |
|
まとめ
Googleスプレッドシートで複数の行や列をまとめて挿入する方法を紹介しました。
データの途中に行や列を挿入する手順はとても簡単ですが、
挿入したい分の複数行・列を
“選択する仕方”と“挿入する方向”
によって、書式の引き継ぎの有無に違いが出る事がわかりました。
この仕組を理解すると、更に便利に使えると思うので試してみて下さい。
|
 |
|
国内で10年前からサービスを提供しているタスク管理・プロジェクト管理ツール。
利用者が100万人を超え、エンジニアの方以外にも、事務やデザイナー、マーケター、営業など、多様な職種の方にお使いいただいています。 |
|
|
 |
|
 |
|
 |
|
 |
|
 |
|