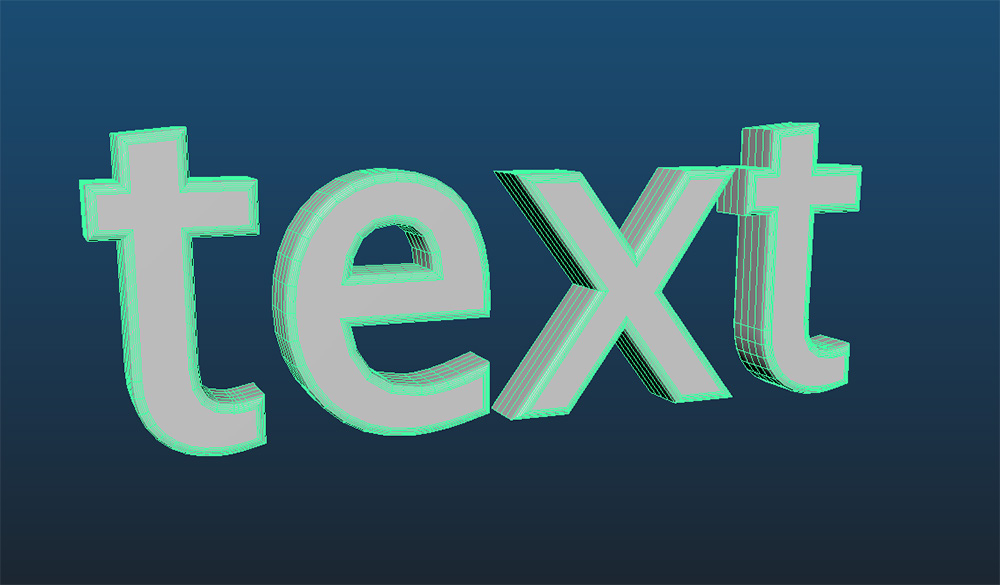テキストの形をした3Dモデルが欲しいこと有りませんか?
MAYAは adobe Illustrator形式のファイルをカーブとして読み込めるので、動物や植物などベクターで描ける形なら簡単に3Dモデル化できます。
当然、ベクターで縁取られたテキストも読み込めるので、3Dモデルにするのは簡単。
ただ、特殊な形状では無く、単にテキストを3Dモデルにしたいだけなら、llustrator形式のファイルを読み込む必要はありません。
MAYAには、標準でテキストの3Dモデルを生成する機能があります。
本記事では、MAYAの標準機能でテキストモデルを生成する方法を紹介します。
|
「Photoshopの文字ツールで書いた文字をMAYAにインポートしたい」MAYAで文字をモデリングをするのは結構な手間です。※現実的では無いMAYAはAdobe Illustratorフォーマットのファイルがインポートできるので文字はIl... |
MAYAで任意のテキストモデルを生成する
早速、テキストの3Dモデルを生成してみましょう。
MAYAのメニューから
Create(作成) > Type(タイプ) をクリックします。

すると、テキスト[3D Type]の3Dモデルが瞬時に生成され表示されました。

アトリビュートエディターのテキスト編集欄で、文字列を変更すると、3Dモデルもリアルタイムで変更されます。

フォントが対応していれば、日本語のテキストも問題なく3Dモデル化されます。

生成したテキストのフォントを変更する
生成されるテキストは、様々な書体に変更できます。
アトリビュートエディタのテキスト編集欄の上にある
[フォント] [フォントスタイル] [書記体系]
の項目から、其々選ぶ事ができます。
![[フォント] [フォントスタイル] [書記体系]](https://i0.wp.com/liquidjumper.com/Home/wp-content/uploads/2022/10/maya_generate_3d_model_of_text_08.jpg?resize=464%2C154&ssl=1)
フォントの項目で[Ink Free]を選択すると、モデルも瞬時に手書きの様なフォントに変更されました。

かなり複雑なフォントも選べます。

細かい縁取りが模されていますが、問題なく一瞬で生成されます。

|
画像に写っている対象物をテンプレートにしてドローイングソフトでトレースする作業は骨が折れます。 Adobe Illustratorなど高機能な製品であれば、AIのパワーを使い自動で処理してくれたりもしますが、如何せん価格的な問題が... 本... |
テキストモデルの縁取り形状を変更する
生成されるテキストは書体を簡単に変更できる事を紹介しました。
ただ、もっと自由に形状を編集したい、オリジナリティーを持たせたい。
そんな、要望も叶えられます。
アトリビュートエディタの[Geometry(ジオメトリ)]タブを選択
大きさは勿論、テキストの形状を詳細に変更できる項目が表示されます。
今回は、テキストの縁取りを変更してみたいと思います。
Bevels(ベベル)項目にある、[Enable Bevel(ベベルを有効化)]のチェックボックスを有効にします。
次に、Bevel Profile (ベベル プロファイル)項目で、ベベルの形状を選ぶ、若しくは編集します。

すると、テキストモデルの縁が、Bevel Profile (ベベル プロファイル)項目で選択・編集した複雑な形状に変更されました。
非常に簡単。

まとめ
MAYAの標準機能でテキストモデルを生成する方法を紹介しました。
Illustrator形式のファイルを読み込めるMAYAなら、テキストの3Dモデルなんて簡単に作れます。
でも、簡単なテキストの形状で良いなら、いちいちIllustratorのファイルを用意するのは時間の無駄かも。
扱うテキストが特別な形状である必要が無いなら、今回紹介したMAYAの標準機能で十分じゃないでしょうか。
■テキストモデルを生成
MAYAのメニューから
Create(作成) > Type(タイプ) をクリック。
|
MAYAでモデリングする際に、画像に描かれた対象物の輪郭に沿って、自動で形状を作ってくれたら良いのにと思ったことはありませんか?PhotoshopやIllustratorなどで描かれた動物や植物、建造物のシルエットを簡単に変換できたら、レリ... |
|
近年プログラミング学習の需要が高くなっています。CGデザインの業務に携わる現場でも、その需要は益々高くなりプログラミングが分かる人と分からない人で、今後大きな開きが出てくると思われます。そしてプログラミングが学べるプログラミングスクールもリ... |
|
テキストの形をした3Dモデルが欲しいこと有りませんか? MAYAは adobe Illustrator形式のファイルをカーブとして読み込めるので、動物や植物などベクターで描ける形なら簡単に3Dモデル化できます。 当然、ベクターで縁取られたテ... |
|
ハリウッド映画やビデオゲームなどの業界で広く使われている3DCGツールのAutodesk「MAYA」元々プロフェッショナル向け製品という事も有り非常に高価なので、個人では中々手を出しにくい、というかそもそも購入すら念頭に無い人が殆どだったで... |
|
BTOパソコンの草分け的ブランドFRONTIER(フロンティア) 3DCG/動画編集/ゲーム用途に合わせてCPUやGPUなどパーツを自由に選べてコスパにもこだわる方にオススメ。 |
Facebook
Pocket
LINE
はてブ
おすすめの関連記事
|
タイルや木版、レンガなど同じ素材が並ぶ部分にランダムでUV展開したい場合に便利なMELスクリプトツールを紹介します。RandomUVToolbox https://youtu.be/M2DGfVSPV4w index RandomUVToo... |
|
皆さんの書いたプログラムコードは他の人に理解されてますか? 正直筆者は過去に自分で書いたプログラムコードの意味が分からない時があります。さて今回はPythonのコメントアウトの書き方を紹介します。コメントアウトは主にコードの意味や目的を説明... |
|
MAYA2022で追加された機能は大小さまざまありますが、あまり大きくフューチャーされてない機能の中には「コレ便利!」と言えるものもあったりします。今回取り上げる機能「ピボットを編集(Edit Pivot)モード」もその一つ「ピボットを編集... |
|
参考画像やアセット集のサムネイル画像、解説画像 などなど、3DCG制作の現場では作業画面のスクリーンショットを必要とされる場面は意外と多い。 「途中経過が見たい」 「イメージ出来るモデルが欲しい」 「2Dイラストのアタリにしたいから作って」... |
|
MAYAでモデリングをしていると、形状は綺麗に出来ているのに、モデルが真っ黒になってしまったり、頂点が黒ずんでしまったりすることがあると思います。
ポリゴンを扱う上で大事な法線の表示方法と修正の仕方を紹介します。 |
あわせてよく読まれている記事





![[フォント] [フォントスタイル] [書記体系]](https://i0.wp.com/liquidjumper.com/Home/wp-content/uploads/2022/10/maya_generate_3d_model_of_text_08.jpg?resize=464%2C154&ssl=1)