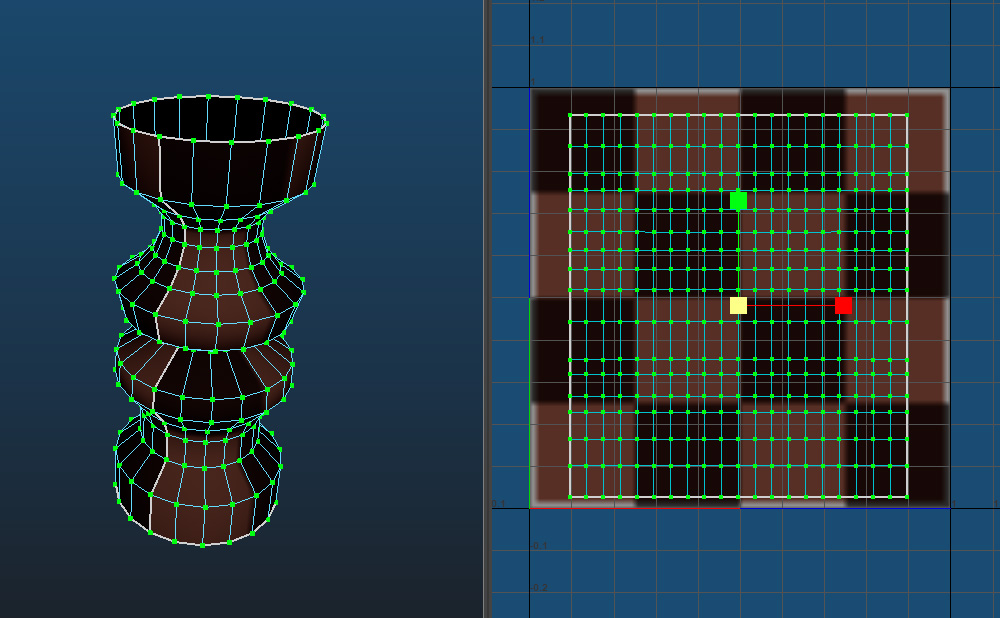モデル形状は複雑に見えてもUV展開はグリッドで良い場合があります。
例えばロープやパイプなど筒状のメッシュがそれに該当し、UV展開自体は難しくありません。
ただ、複雑に曲がったり拗られたり、途中に節のような凹凸があると、途端にUV展開の作業ハードルが上がります。
技術的に難しい事は無いけど、形状に合わせてUVの頂点を手動で修正したりと作業効率が悪い。
MAYAにはUV展開に役立つ沢山の機能があり、それらを組み合わせると、複雑な形状のモデルでも簡単にグリッド状にUV展開する事が可能になります。
そこで本記事では、MAYAの標準機能を使いメッシュの割に合わせてグリッド状にUV展開する方法を紹介したいと思います。
![[MAYA]RandomUVToolbox タイルや木板のUV展開に便利なスクリプトツール](https://i0.wp.com/liquidjumper.com/Home/wp-content/uploads/2020/06/maya_script_randomuvvtoolbox_15.png?fit=100%2C63&ssl=1) |
|
筒形状のメッシュをグリッドでUV展開する
早速、筒状のモデルを使って、グリッド状に展開してみましょう。
このモデルは、円柱のプリミティブを生成した後に高さを5分割し、内側を凹ませ、上面と下面の削除した状態です。
UVは何も触っていません。

まずはUVメッシュの展開をします。
Shift + 右クリック 展開(Unfold ) > 展開(Unfold )
または
UV Editorのメニューから 修正(Modify) > 展開(Unfold )

モデルの形状、メッシュの継ぎ目を判断しUV展開されました。

次に、傾いてる状態から水平に直したいので、縦のエッジを選択 し、
Shift + 右クリックメ シェルの直線化(Straighten Shell)
または
UV Editorのメニューから 修正(Modify) > シェルの直線化(Straighten Shell)

選択したエッジが垂直になる様に修正されました。

続けて、グリッド状にUV展開します。
UVの頂点を選択し
Shift + 右クリック 直線化(Straighten) > UVの直線化(Straighten UVs)
または
UV Editorのメニューから 修正(Modify) > UVの直線化(Straighten UVs)

グリッド状にUV展開されました。グリッドも等間隔では無く、メッシュの割にあった比率になっているのが分かります。
あとは大きさや配置を整えれば終了。
とても簡単にUV展開できました。

曲がりくねったロープをグリッドでUV展開する
今度は、曲がりくねったロープ状のモデルでグリッド状にUV展開してみたいと思います。
このモデルは、Sweet Mesh を使い星の断面でロープ状にしました。UVはカメラの向きから投影した状態です。

この投影した状態から始める場合は、UVのボーダーが無いので”開き状態”にできません。
なので、最初にUVの切れ目を入れる必要があります。
UVの切れ目を入れるエッジを選択し、
Shift + 右クリック カット(Cut)
または
UV Editorのメニューから カット/結合(Cut/Sew) > カット(Cut)

これ以降は、前項の手順と同じです。
UVの頂点を選択し
Shift + 右クリック 展開(Unfold ) > 展開(Unfold )
または
UV Editorのメニューから 修正(Modify) > 展開(Unfold )

縦のエッジを選択 し、水平に
Shift + 右クリック シェルの直線化(Straighten Shell)
または
UV Editorのメニューから 修正(Modify) > シェルの直線化(Straighten Shell)

メッシュの割にあった比率でグリッド状にUV展開します。
Shift + 右クリック 直線化(Straighten) > UVの直線化(Straighten UVs)
または
UV Editorのメニューから 修正(Modify) > UVの直線化(Straighten UVs)

シンプルな形状だけでなく、曲がりくねったロープ状の形状でも問題なくグリッドでUV展開できました。
 |
|
グリッドのUV展開が上手くいかない場合
複雑な形状や、編集が多くされたメッシュの場合は、前項の方法では上手くいかない場合があります。
同じ筒状のメッシュであるにも関わらず、UVの直線化(Straighten UVs) を実行すると、一部箇所が崩れて正しく展開されません。

この様に正しくUV展開されない場合は、次に紹介する方法を試してみてください。
ユニット化(Unitize)してからグリッドでUV展開するe
UV頂点を選択した状態で
Shift + 右クリック ユニット化(Unitize)
または
UV Editorのメニューから 修正(Modify) > ユニット化(Unitize)

全てのポリゴン面がUV の 0 ~ 1空間の境界上に配置されました。

この段階では、投影した場合と同様に、UVのボーダーが無いので”開き状態”にできません。
メッシュの何処かにUVのボーダーとなる切れ目を入れる必要があります。
UVの切れ目を入れるエッジを選択し、
メッシュの編集(Edit Mesh) > デタッチ(Detach)

UVのボーダーが出来たので、次はUVを “開き状態” にします。
エッジを選択して、
Shift + 右クリック エッジを移動して縫合(Move and Sew Edges)
または
UV Editorのメニューから カット/結合(Cut/Sew) > 移動して縫合(Move and Sew)

全てのフェースが、適切な位置に移動し結合されました。
一応これでグリッド状にUV展開できました。
しかしまだ各フェースが 0 ~ 1空間の境界上に並べられただけで、メッシュの割を無視した状態です。

UV頂点を選択した状態で
Shift + 右クリック 展開(Unfold ) > Vに沿って展開(Unfold Along V)

または
UV Editorのメニューから 修正(Modify) > 展開□ (Unfold □)
UVの展開オプション(Unfold UVs Options) を開き
「方法(Method) 」 を [旧式(Legacy)]
「展開のコンストレイント(Unfold constraint)」 を [垂直(Vertical)]
「適用して閉じる(Apply and Close)」 もしくは 「適用(Apply)」

一部箇所が崩れる様な事も無く、メッシュの割の比率でUV展開されました。
あとは、大きさや配置を修正すれば終了です。

 |
|
まとめ
MAYAでメッシュの割に合わせてグリッド状にUV展開する方法を紹介しました。
■グリッド状にUV展開する方法1
□UVメッシュの展開
Shift + 右クリック 展開(Unfold ) > 展開(Unfold )
または
UV Editorのメニューから 修正(Modify) > 展開(Unfold )
□傾いてる状態から水平に修正
Shift + 右クリックメ シェルの直線化(Straighten Shell)
または
UV Editorのメニューから 修正(Modify) > シェルの直線化(Straighten Shell)
□グリッド状にUV展開
Shift + 右クリック 直線化(Straighten) > UVの直線化(Straighten UVs)
または
UV Editorのメニューから 修正(Modify) > UVの直線化(Straighten UVs)
UVのボーダーが無い場合は最初にUVの境目をカット(Cut)する。
■グリッド状にUV展開する方法2
□全ポリゴン面をUV の 0 ~ 1空間の境界上に配置
Shift + 右クリック ユニット化(Unitize)
または
UV Editorのメニューから 修正(Modify) > ユニット化(Unitize)
□メッシュにUVのボーダーとなる切れ目を入れる
UVの切れ目を入れるエッジを選択し、
メッシュの編集(Edit Mesh) > デタッチ(Detach)
□各フェースをUVの 0 ~ 1空間で整列
エッジを選択して、
Shift + 右クリック エッジを移動して縫合(Move and Sew Edges)
または
UV Editorのメニューから カット/結合(Cut/Sew) > 移動して縫合(Move and Sew)
□メッシュの割の比率でUV展開
Shift + 右クリック 展開(Unfold ) > Vに沿って展開(Unfold Along V)
または
UVの展開オプション(Unfold UVs Options) を開き
「方法(Method) 」 を [旧式(Legacy)]
「展開のコンストレイント(Unfold constraint)」 を [垂直(Vertical)]
UV展開はモデル制作全体の中でも時間のかかる作業の一つです。
つまりUV展開の作業を効率化すると全体の作業効率も良くなると言う事。
MAYAのUV展開作業を少しでも効率化したいと思っている方は是非参考にしてみてください。
 |
|
 |
|
![[MAYA UV]メッシュの割に合わせてグリッド状にUV展開する方法](https://i0.wp.com/liquidjumper.com/Home/wp-content/uploads/2022/05/maya_gridify_uvs_20.jpg?fit=100%2C62&ssl=1) |
|
 |
|
 |
|
 |
|
 |
|
 |
|
 |
|