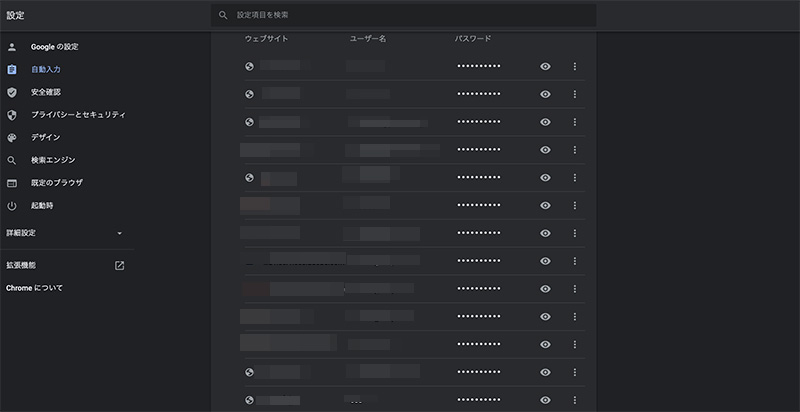Google Chromeがパスワードを記憶してるから、メンバー登録したサイトにログインするのも簡単。でも個人情報を変更しようとしたら、再びパスワードの入力を求められた。
そんな経験ありませんか?
そして、そのようなセキュリティーが厳しいページは往々にしてパスワードの自動入力が禁止されています。
そこで困るのが、Googleが自動生成したパスワードを知らない事。
パスワードを手動で入力しようにも、Googleが生成したパスワード自体を知らないので入力できない。💦
高難度のパスワードを自動生成してくれる
パスワードを覚える必要がない
パスワード入力のページで自動入力してくれる
パスワードに関する面倒な事をGoogle Chromeに全て任せられるので、とても便利な機能ですが、パスワードの管理方法を把握してないと困る場面があります。
この記事では、Google Chromeの自動生成パスワードを管理・確認する方法を紹介します。
https://www.soumu.go.jp/main_sosiki/joho_tsusin/security/business/staff/01.html
|
 |
Googleの自動生成パスワード
Google Chromeのパスワード自動生成は、とても便利な機能ですが、改めてこの機能のメリットとデメリットをあげたいと思います。
メリット
・高難度の複雑なパスワードを自動生成してくれる。
・サイト毎に違う複雑なパスワードを覚えておく必要がない。
・ログインIDとパスワードの入力を自動で行ってくれる。
Googleのアカウントで管理しているので、デバイス環境を変えてもGoogle Chromeにログインすればどこの環境からでも利用する事ができます。
もしパスワードを保存していたPCが壊れたら大変な事が想像できますが、クラウドでパスワードを管理するので、その様な心配は必要ありません。
デメリット
・WebブラウザがGoogleChromeの必要がある。
・Googleのアカウントのパスワードを忘れてログインできない場合使えない。
・Google のアカウントにログインしていると他人の操作でも、登録しているサイトに簡単にログインできてしまう。
セキュリティーが厳しいサイトだとパスワードの自動入力が禁止されていたりします。その場合に困るのが、パスワードを知らないくて手動で入力できない事。
とても便利なGoogle Chromeのパスワード管理機能ですが、Googleに任せっきりではなく、きちんと管理方法も把握して適切な使い方をする必要がありそうです。
Google Chromeでパスワードの管理画面を表示する
WebブラウザのGoogle Chromeでパスワードの管理画面を表示します。
この管理画面ではパスワードの確認はもちろん、パスワードのコピーや削除なども出来ます。
パスワード管理画面を表示する方法1:
右上のGoogleアカウントのプロフィールアイコンをクリックして、表示された画面から鍵形のパスワードアイコンをクリックします。

パスワード管理画面を表示する方法2:
又は、右のメニュー表示から設定を選択。

設定のサイドメニューから「自動入力」を選択。
パスワードを選択します。

パスワード管理画面が表示されます。

パスワードを表示する
パスワード管理画面のID/パスワード一覧表示では、パスワードは「・・・・・・」で隠されています。
手動でパスワードを入力する為には英数文字列を表示する必要があるので、右に表示さている瞳のアイコン

をクリックします。
パソコンを管理しているパスワードの入力を求められるので入力します。「・・・・・・」で隠されていたパスワードが英数文字列で表示されました。

不正使用されたパスワードを確認
Google Chromeのパスワード管理画面では、不正使用されたパスワードを確認する事ができます。
「パスワードの確認」をクリックします。
不正使用されたパスワードが確認されると、画像の様に発生件数が表示されます。

右の「▶︎」をクリックして開くと被害の情報が表示されるので、「パスワードの変更」からパスワード変更の対処をします。

パスワードをエキスポート
Google Chromeに常にログインできる環境であれば良いのですが、違うブラウザを使用しなければならない状況であったり、もしかした急いでログインしなければならい状況で”Googleのサーバーの調子悪く繋がらない”なんて事も無くはありません。
その様な状況に備えて、ID/パスワードをエキスポートする事もできます。
ID/パスワード一覧表示の右上にあるメニューアイコンをクリックすると「パスワードをエクスポート…」が表示されるので選択します。

パスワードをエキスポートする場合の注意点が表示されるので、問題なければ「パスワードをエクスポート…」

パソコンを管理しているパスワードの入力を求められるので入力します。
ダイアログが表示されるので、ディレクトリ選択とファイル名を入力して出力します。カンマ区切りのCSV形式ファイルで出力されます。

将来Google Chromeから他のWebブラウザに変更する場合に備えて、覚えておいた方が良いと思います。
|
有料のパスワード管理ソフト
Google Chromeのパスワード管理機能は便利ですが、問題点はGoogle Chrome以外では使用する事が出来ない事。
また、無料サービスである事に不安を感じる人も少なく無いでしょう。
「あのGoogleだからセキュリティ関係は万全」
と感じるか
「無料のサービスは、いつ終了してもおかしく無い」
と考えるかは人それぞれ。
何にしてもさまざまなデバイスを使用していて、尚且つより豊富な機能を望むなら、有料のパスワード管理ソフトを購入する意義は大きいでしょう。
最も信頼されるパスワード管理ソフト「1Password」
パスワード管理ソフトの定番といえば「1Password」
世界で1500万人以上の愛用者がいる人気のソフトウェアです。
IBMやSlackなど名だたるIT企業を含む、10万社以上の企業が採用している事からも、信頼性は確証済みと言って良いでしょう。
■「1Password」の人気の秘密
では、「1Password」の何が好評なのでしょうか?
機能面に関しては、Chromeのパスワード管理で出来ることは一通り網羅しています。
1つのマスターパスワードだけ有れば、複数のパスワードを覚えておく必要が無く、
ワンクリックで安全にフォームに入力できます。
そして、「自動パスワード生成」「パスワードの漏えいチェック」
加えて
・重複パスワードのチェック
・二段階認証が設定されていないサイトの通知
・安全ではないhttpを使用しているサイトの通知
で、安全性も向上。
■さまざまなデバイスに対応
PCやスマートフォン、さまざまなデバイス、ブラウザ、OSに対応。
更にデバイスの台数に制限が無いので、自宅、職場など環境を問わず利用できます。
■対応デバイス・OS
・macOS
・iOS
・Windows
・Android
・Linux
・Chrome O
・Command Line
・ブラウザ拡張機能(Chrome,Firefox,Microsoft Edge 他)
■1GBのオンラインストレージで安全を保管
「1Password」はパスワードを記録・管理できるだけではありません。
1GBのオンラインストレージに、クレジットカード情報、銀行口座、運転免許証、ライセンスキー 等の大切な情報を、まとめて安全に保管します。
保管した情報は共有され、さまざまなデバイスからアクセスできます。
■かんたんにログイン
記録したユーザー名とパスワードは、アプリやウェブサイトへワンクリックで入力できる他、顔認証・指紋認証でも、簡単にログインできます。
パスワード管理ソフトの定番「1Password」は、ソースネクストで購入できます。
「1Password」の詳細・購入はこちらから >>
sourcenext(ソースネクスト)
まとめ:Google Chromeのパスワード管理方法を把握する
Google Chromeの自動生成パスワードを管理・確認する方法を紹介しました。
この機能はメリット・デメリットありますが、一度使うと手放す事が難しいほど便利な機能です。
メリット
高難度の複雑なパスワードを自動生成してくれる。
サイト毎に違う複雑なパスワードを覚えておく必要がない。
ログインIDとパスワードの入力を自動で行ってくれる。
デメリット
WebブラウザがGoogleChromeの必要がある。
Googleのアカウントのパスワードを忘れてログインできない場合使えない。
Google のアカウントにログインしていると他人の操作でも、登録しているサイトに簡単にログインできてしまう。
今回紹介したGoogle Chromeのパスワード管理画面を時々開いて、パスワードの不正使用のチェックなどの管理を適切にして、安全に利用する事をおすすめします。
|
豊富なカスタマイズメニューで、あなた好みの1台が購入できます。
人気の秘密は何と言ってもコスパの高さ。
最新のCPU・GPUパーツを搭載したモデルを驚きの価格で提供。
山口県の自社工場で組み立てられ徹底した試験・検査後に出荷。
無償修理サービスもありサポート体制も安心。
コスパに徹底的にこだわる方は公式サイトへ >> 【FRONTIER】
 |
|
 |
|
 |
|
 |
|
 |
|
 |
|
 |
|