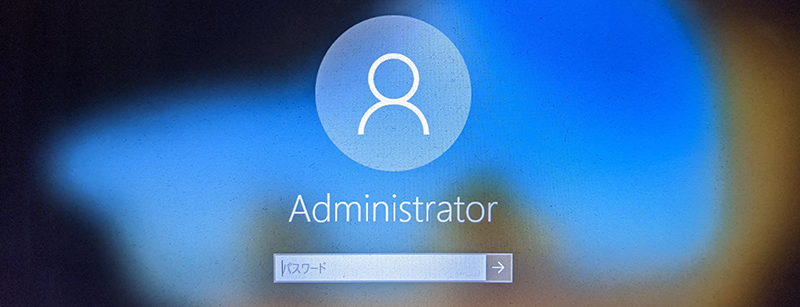通常WindowsOSにログインする場合、ログイン画面でパスワードやPINナンバーを求められますよね。
そして、その画面で入力するのは当然、これからログインする人のパスワードです。
つまりWindowsOSはPC一台を複数人で共有して使えるということ。
例えば、お父さんのアカウントとお母さんのアカウント、娘のアカウント等複数のアカウントを登録すれば、それぞれがログインして使えるという事。
そこで問題なのは、お父さんお母さん娘さんの中で誰がこのパソコンの“管理者”なのか。
・買ったのは父さんだから父さんが管理者です。
・高額商品の決定権はお母さんだからお母さんが管理者です。
・なんだかんだで動画や勉強で家で一番使ってるの娘だし、管理者は娘。
なんて話をしたいわけではなく、WindowsOSにはそもそも管理者アカウントが設定されているという話です。
偶にファイルを保存しようとたら「このフォルダに書き込みする権限がありません」的な警告が表示される事ありませんか?
自分のパソコンなのに権限が無いってふざけんな!!!
みたいな感じになりますよね。

アクセス許可??
管理者に連絡???
ここは会社じゃねえよ自宅だ自宅、管理者は俺だあああ!!!!!
って叫びたくなります。でもそこは落ち着いて。
先ほど言ったようにWindowsには元々管理者アカウントが設定されているのです。
通常パソコンは購入して自分のアカウントを登録、そしてWindowsOSのデスクトップ画面が表示されるまで、管理者アカウントを意識することはありません。
というよりも、意識させない様にしていると言った方が正しいのかもしれません。
いまやパソコンは色々な人が使っています、昔の様にプログラムに詳しい人とか、
何か研究してる人とか特定の人だけが使っているわけではなく、
計算が得意な人苦手な人、最新の機械に興味ある人興味無い人、
など不特定多数の人が道具として使っています。
詳しくない人がパソコンを購入して、電源を入れてログインの設定をするときに
管理者アカウントの事を聞かれても意味が分からないし戸惑うだけなので、
問われる事もなく自分本人のアカウントだけを登録してログインすればよい状態になってます。
なので普段パソコンを触っていて、管理者アカウントの事を意識していない
「管理者は俺だ!」と思っていて突然「アクセス許可がありません。管理者に連絡して」と表示されると、驚いてしまいます。
▶Adobe Creative Cloudが年間36,346円(税込39,980円)でお使いいただけるお得なパッケージプラン
 |
|
Administratorでログインする方法
前置きが長くなってしまいました。
「アクセス許可がありません。管理者に連絡して」と出ると驚いてしまいますが、
上記の事を踏まえて、ホントに管理者になって管理者アカウントでログインしてみましょう。
Windowsは[Administrator]という管理者用アカウントが初めから登録されています。
この[Administrator]にログインする方法を紹介します。
スタートメニューからWindows管理ツール>コンピュータの管理
又はエクスプローラーのPCを右クリック>管理

コンピュータの管理を表示します。

システムツール>ローカルユーザーとグループ>ユーザー
Administratorをダブルクリック
Administratorのプロパティが開きます。
全般タブの項目[アカウントを無効にする]のチェックを外します。
OKをして閉じます。
次にAdministratorを右クリックで表示される選択から[パスワードの設定]
すると

ちょっとドキドキしますが[続行]
Administratorのパスワードの設定が開かれるので
新しいパスワードとパスワードの確認入力の項目に入力してOKを押します。
すべて閉じてデスクトップ画面に戻ります。
スタートメニューから
アカウントのアイコンを選択すると[Administrator]アカウント表示されてます。
[Administrator]をクリックするとAdministratorのログイン画面になります。
ここで先ほど設定したパスワードを入力すれば、Administrator(管理者)としてログインできます。
晴れて本当の管理者としてWindowsにログインできました。
管理者でなければできないシステムの設定やハードウェア構成の変更などが可能になります。
通常の使用でログインする機会はありませんが、
トラブルに対処する命題を受け持つ管理者としては知ってて良いのでは?
|
 |
|
 |
|
|
|
|
 |
|
|
 |
|
 |
|
 |
|