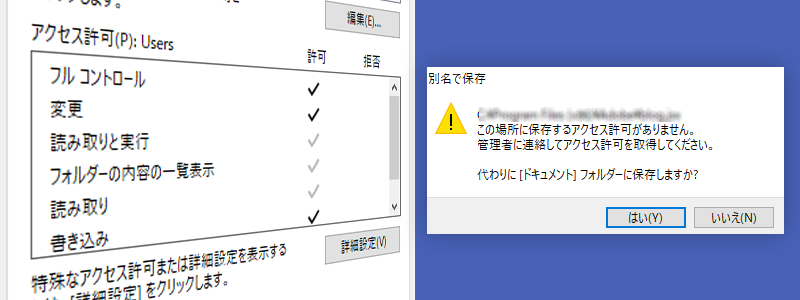ファイルを保存しようとしたら怒られたことありませんか?
頑張ってデータを作成して保存しようとしたら、下の画像のような
注意アラートが表示されて驚いてしまいます。

「管理者に連絡してアクセス許可を取得してください」と記されています。
この管理者とは「Administrator」アカウントの事です。
今回は書き込み保存が許可されてないフォルダの設定を確認、そして
アクセス許可がないフォルダを書き込み保存が出来る設定への変更方法を紹介します。
読み取り専用フォルダの設定確認
右クリック>プロパティ
でフォルダのプロパティを表示します。

上枠のリスト表示からUsersを選択します。

このフォルダは、
「読み取りと実行」
のみが許可されていますが書き込みは許可されていません。
これでは、ファイルの保存はできません。
今度は上のリストからAdministratorを選択します。

「フルコントロール」「変更」「読み取りと実行」
「フォルダーの内容の一覧表示」「読み取り」「書き込み」
Windowsに「Administrator」でログインします。
「Administrator」でログインするには、
簡単に説明するとコンピュータの管理を開いてAdministratorを見つけます。
システムツール>ローカルユーザーとグループ>ユーザー
Administratorをダブルクリックします。
Administratorのプロパティで[アカウントを無効にする]のチェックを外します。
Administratorを右クリックからパスワードの設定でパスワードを設定すると、「Administrator」でログインする事が出来ます。
「Administrator」でログインする方法は別の記事で詳しく書いているので読んでみてください。
※「Administrator」でログインする方法の記事はこちらです
|
フォルダの設定をアクセス可能に変更
「Administrator」でログイン出来たでしょうか?
先ほどアクセス許可が無かったフォルダを見つけます。
フォルダのプロパティを開きます。

[編集]をクリック

チェックを入れると他の許可可能な項目もチェックされます。
「適用」、[OK]をクリックで閉じます。
 |
|
Usersのアカウントに戻ってアクセスが許可されてるか確認
アクセス許可が変更されているか確認してみましょう。
変更したフォルダのプロパティを開いてセキュリティのタブを選びます。
リストからUsersを選択。

先ほどまで許可されてなかった
「フルコントロール」
「変更」
「書き込み」
にチェックが入っています。
これでこのフォルダでファイルの書き込みや保存が可能になりました。
もし許可されてない場合は、Usersアカウントのまま、「編集」ボタンをクリックして「フルコントロール」にチェック。そして「適用」を押してください。
まとめ
頑張って作成したデータを保存しようとしたら、保存に必要なアクセス許可が
無いと表示される事があります。
適切に対処してアクセス許可の変更をすれば、フォルダに書き込み保存が可能
なります。
アクセス許可が無い旨の表示が出た時は対象のフォルダのプロパティをまず確認しましょう。
- 書き込みの許可が無いことを確認します。
- 次に管理者アカウントのadministratorでログインします。
- administratorアカウントでフォルダのプロパティを開きます。
- そのプロパティの編集ボタンをクリックするとアクセス許可の変更が出来ます。
- フルコントロールにチェックをしてOKボタンですべて閉じます。
- 通常使っているアカウントに戻り対象のフォルダのプロパティを確認して変更されていたら成功です。
ただアクセス許可が無い旨の表示がされた場合、アクセス許可が無いなりの理由があると思いますので本当にそのフォルダでなければいけないのか、
ひとまず考えて必ずしもそのフォルダである必要がないのであれば
今回のようなアクセス許可の変更はしない方が良いかもしれません。
特にパソコンに慣れていない人は、気を付けた方が良いと思います。
|
 |
|
豊富なカスタマイズメニューで、あなた好みの1台が購入できます。
人気の秘密は何と言ってもコスパの高さ。
最新のCPU・GPUパーツを搭載したモデルを驚きの価格で提供。
山口県の自社工場で組み立てられ徹底した試験・検査後に出荷。
無償修理サービスもありサポート体制も安心。
コスパに徹底的にこだわる方は公式サイトへ >> 【FRONTIER】
 |
|
|
 |
|
 |
|
 |
|
 |
|
 |
|