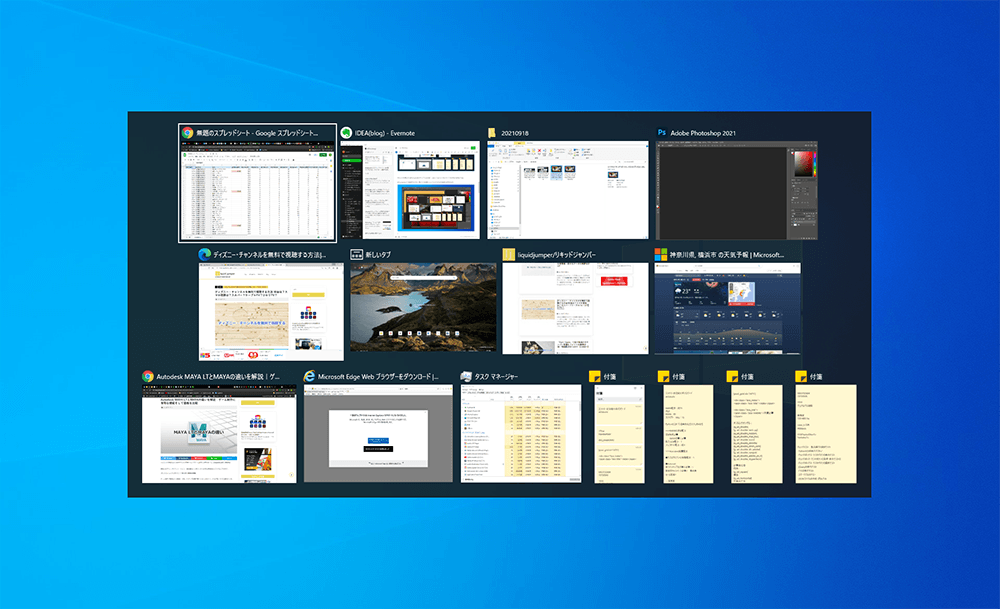Windows10ではどんな方法でアプリケーションを切り替えてますか?
・アプリケーションのウィンドウをクリックして切り替える
・タスクバーのアイコンをクリックして切り替える
もしくは、タスクバーの左にある、[タスク ビュー] ボタンをクリックしてマルチタスク画面から選んでますか?
Windows10の操作になれると一々マウスでクリックするのが億劫なので、
[Alt] + [Tab]ショートカットキー
を押してマルチタスク画面に表示されたアプリケーションを選択して切り替えてる人が多いと思います。
でもこの[Alt] + [Tab]ショートカットキーで切り替える方法、
頻繁に使ってる人でもまだ気づいてない機能があるんですけど何かわかりますか?
Windows10の[Alt] + [Tab]ショートカットキーはWEBブラウザ「Edge」のタブも切り替えられるんです。
普段Google Chromeを使ってると気づきようもないとは思いますが、「Edge」も使ってみると意外に優秀なWEBブラウザなのでこの機会に試しに使ってみてはいかがでしょう。
そこで記事では、意外と優秀な「Microsoft Edge」のタブを、[Alt] + [Tab]ショートカットキーで切り替える方法を紹介します。
 |
|
Windows10の[Alt] + [Tab]ショートカットキー
まず単純に、[Alt] + [Tab]ショートカットキーでマルチタスクを表示すると
起動してるアプリケーションのウィンドウが並んで表示されます。
一つのアプリケーションでも、複数のウィンドウがあれば、全てのウィンドウが表示されます。
Chromeで複数のウィンドウを開いていたら、それぞれのウィンドウが表示されます。
でも、Chromeで開いたウィンドウ内のタブそれぞれ個別に表示はされません。
![Windows10の[Alt] + [Tab]ショートカットキー](https://i0.wp.com/liquidjumper.com/Home/wp-content/uploads/2021/09/windows10_alt-tab-key_microsoft-edge_tabs_01.png?resize=640%2C229&ssl=1)
ドキュメントを開いているPhotoshopをアクティブにした状態で、[Alt] + [Tab]ショートカットキーでマルチタスクを表示すると、
Photoshopのメイン画面だけじゃなく、開いている画像ドキュメントもマルチタスク画面に表示されます。

 |
|
WEBブラウザ「Edge」を開いて[Alt] + [Tab]ショートカット
今度はWEBブラウザ「Edge」を起動して、幾つかのタブを作成し
再び[Alt] + [Tab]ショートカットキーでマルチタスクを表示すると、
アプリケーションのウィンドウだけではなく「Edge」のタブも並んでるのが分かります。
タブの切り替え方法は、アプリケーションを切り替える方法と全く同じで、
[Alt] + [Tab]で次へ移動
[Alt] + [Shift] + [Tab]で前に移動
タブとアプリケーションは境目なく切り替えられます。
![WEBブラウザ「Edge」を開いて[Alt] + [Tab]ショートカット](https://i0.wp.com/liquidjumper.com/Home/wp-content/uploads/2021/09/windows10_alt-tab-key_microsoft-edge_tabs_02.png?resize=640%2C319&ssl=1)
因みに、タスクバーの[タスク ビュー] ボタンで表示した場合には対応してません。
 |
|
WEBブラウザ「Edge」のタブを[Alt] + [Tab]ショートカットで表示する設定
Windows10はデフォルトでEdgeのタブが表示される設定になっているはずですが、もし各ウィンドウしか表示されない場合は、Windows10の設定を変更する必要があります。
設定 > システム に移動
左のメニューから [マルチタスク] をクリック
[Alt] キーと[Tab]キー のドロップダウンリストから「ウィンドウのみを開く」以外
「Edgeでウィンドウとすべてのタブを開く」
「Edgeでウィンドウと最新の5つのタブを開く」
「Edgeでウィンドウと最新の3つのタブを開く」
の何れかを選びます。

![Windows 10 右クリックの[送る]メニューにアプリやフォルダを追加する方法](https://i0.wp.com/liquidjumper.com/Home/wp-content/uploads/2020/10/windows_sendto_custom_00.jpg?fit=100%2C56&ssl=1) |
|
まとめ:WEBブラウザ「Edge」を使うなら重宝する機能
「Microsoft Edge」のタブを、[Alt] + [Tab]ショートカットキーで切り替える方法を紹介しました。
「Microsoft Edge」は長年Microsoftの標準WEBブラウザだった「Internet Explorer 」に変わって、GoogleChromeと同じChromium(クロミウム)の技術をベースに開発されたブラウザです。
ずっとGoogleChromeも使ってると、アップデートの度に、
「Chrome って段々重くなってない?」
そんな事に気づいちゃったりしますよね。
最初のChromeがリリースされた頃の印象が、ほんとに軽快だっただけに余計そう思います。
そう思いながら、おもむろに「Microsoft Edge」を起動、ブラウジングしてみると
「あれっ!?軽い!!」
そんな印象を受けると思います。
いきなり標準WEBブラウザを切り替えるのは無理でも、試しに使ってみると、
「このサイトはEdgeの方が軽快で閲覧しやすいかも」
のような使い方を発見できたりするので、是非この記事で紹介した[Alt] + [Tab]ショートカットキーと合わせて「Microsoft Edge」を使ってみてはどうでしょう。
快適さに驚くかも知れません。
 |
|
 |
|
![[Windows10] [Alt] + [Tab]でWEBブラウザ「Edge」のタブを切り替える[マルチタスク]](https://i0.wp.com/liquidjumper.com/Home/wp-content/uploads/2021/09/windows10_alt-tab-key_microsoft-edge_tabs_topimage.png?fit=100%2C61&ssl=1) |
|
 |
|
 |
|
 |
|
 |
|
 |
|