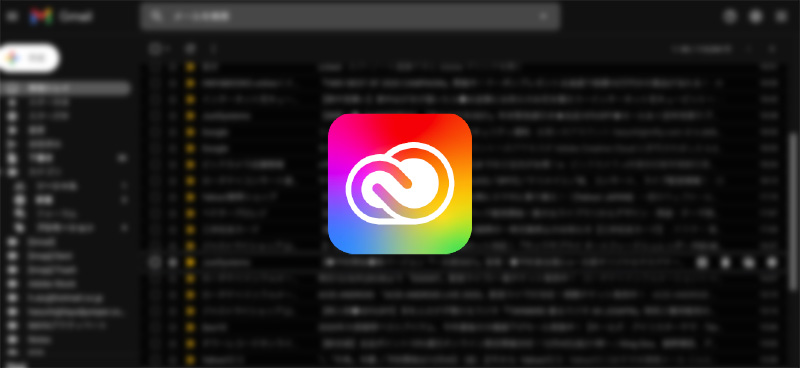メールにファイルを添付して送信
- Gmailで相手先に画像資料や作品を送る場合、
- 一旦Gmailのインターフェイスから離れ、
- 添付するファイルがあるディレクトリに移動し、
- そこでファイルを探して選択し…..
という手順を踏むわけですが、一々Gmailのインターフェイス画面から離れるのは効率が悪いと思いませんか?
Gmailはアドオンをインストールしてカスタマイズする事ができます。
そこで紹介したいのが、AdobeのGmailアドオン AdobeCreativeCloud for Gmail です。
このアドオンをGmailにインストールすると次の事ができます。
- Gmailのインターフェイス画面から離れる事なくCreativeCloudのアセットを添付できる
- Gmailに届いたメールの添付画像を数ステップでCreativeCloudに保存できる
GmailでCreativeCloudアセットの添付操作を効率化できるアドオン AdobeCreativeCloud for Gmail を紹介します。
 |
|
AdobeCreativeCloud for Gmailのインストール
CreativeCloudデスクトップアプリでマーケットプレイスを選択。
「CreativeCloudにお気に入りのアプリを連携」の詳細をクリックします。

アプリを連携のページが開くので、「Google Workspace」を選択します。

もしくは、Webブラウザで直接 Google Workspace Marketplace に移動します。
>>https://gsuite.google.com/marketplace/app/adobe_creative_cloud/969673929375?mv=product&mv2=accc
Gmailでアドオンが使えるように早速「インストール」をクリックします。

インストールの準備で「続行」をクリック

Googleアカウントを選択すると、AdobeCreativeCloud からGmailアカウントへの許可を求められるので許可します。

AdobeCreativeCloud for Gmailのインストールが完了しました。

AdobeCreativeCloud for Gmailが正しくインストールできると、GmailのサイドバーにAdobeCreativeCloudのアイコンが表示されます。
アイコンが表示されない場合は、Gmailを再表示してみてください。

GmailからCreativeCloudにアクセスできるように、CreativeCloudにログインします。
「ログイン」をクリックしてログインすればセッティングは完了です。

メールにCreativeCloudアセットを添付する
メッセージ作成画面で、通常ファイルを添付する場合は、添付アイコンを選びますが、CreativeCloudのアセットを添付する場合はCreativeCloudアイコンをクリックします。

CreativeCloudから添付するアイテムを選択します。

添付アイテムは公開リンクとして共有されます。注意内容に問題なければ「挿入」をクリック。アイテムがメールに添付されます。

届いたメール内のリンクをクリックするとCreativeCloudに移動しアイテムが表示されます。
コメントが記入ができるのでチーム内のコミュニケーションに利用でき、右上の「ダウンロード」ボタンでローカルに保存する事も可能です。

届いたメールの添付画像をCreativeCloudに保存する
メールを開いてサイドバーのCreativeCloudアイコンをクリックします。
メール内に添付アイテムが見つかると、「保存」が表示され直接CreativeCloudに保存できます。

メールに添付されたアイテムが、Gmailのインターフェイスから直接CreativeCloudに保存できました。

|
 |
|
 |
|
 |
|
 |
|
 |
|
|