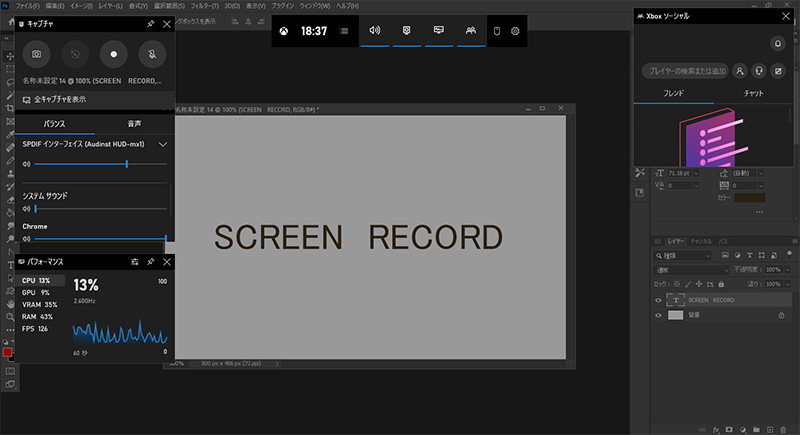アプリケーションの操作説明や、残しておきたいオンライン会議の映像など、PC画面を録画したい場面は結構あります。
でもPC画面を録画するにはどうしたら良いのか知らない人も少なくないと思います。
Windows10でPC画面の録画をする場合、標準機能を使う方法と専用アプリケーションを使う方法の2つが考えられます。
Windows10の標準機能だけでも費用をかけずに録画する事は可能ですが、出来ることが限られるため、望んだ動画が残せないかもしれません。工夫した動画が撮りたい場合は、より多くの機能を備えたPC画面録画の専用アプリケーションを使う方が良いでしょう。
この記事は、Windows10の標準機能でPC画面を録画する方法と、より機能が豊富な録画専用アプリケーションの使い方を紹介したいと思います。
 |
|
Windows10の標準機能でアプリケーション画面を録画撮影する
Windows10には、ゲームプレイを録画できるアプリケーション【Xbox Game Bar】が標準でインストールされています。
ゲームプレイを録画する為の【Xbox Game Bar】ですが、実はゲーム以外のアプリケーション画面も録画する事ができます。
この【Xbox Game Bar】で選択したアプリケーション画面を録画する方法を紹介します。
【Xbox Game Bar】でアプリケーション画面を録画する手順
録画したいアプリケーションの画面を開き、キーボードの「Windowsキー」 +「G」を押します。
【Xbox Game Bar】と音声やパフォーマンス等のゲームに関係する各種UIが表示されます。
録画中にWebブラウザなど違うアプリケーションが重なっても、システム音等は録音されますが表示は録画されません。

上側に表示される【Xbox Game Bar】の設定アイコンをクリックします。

サイドメニューの「キャプチャ中」を選択。[ゲーム][すべて][なし]から録音方法を設定します。

キャプチャの「●」録画ボタンをクリック又は、「Windowsキー」 +「Alt」+「R」で録画が始まります。

録画中は画像ようなUIが表示されるので、録画を終了する場合は、「■」”録画を停止ボタン”をクリックします。

録画を停止したら、再び「Windowsキー」 +「G」を押して【Xbox Game Bar】を表示します。
「全キャプチャを表示」をクリックします。

※キャプチャUIが表示されてない場合は、【Xbox Game Bar】のキャプチャアイコンをクリックすると表示されます。

「ギャラリー」が起動して録画した動画ファイルの一覧表示と動画の再生ができます。

作成された動画ファイルは、初期設定では “C:\Users\Username\Videos\Captures”に出力されます。

録画の設定を変更
動画ファイルの出力場所や、フレームレートなど録画の設定を変更する場合は、まずWindowsの設定から「ゲーム」を選択。

サイドメニューから「キャプチャ」を選択。ここで出力フォルダやビデオフレームレート、マウスカーソルの表示等の設定をする事ができます。

有料アプリケーションでPC画面を録画撮影する
Windows10の標準機能でアプリケーションの画面を録画撮影する方法を紹介しました。
しかしWindowsのデスクトップの操作を記録しようと、デスクトップ画面で「Windowsキー」 +「G」を押すと画像のようなメッセージが表示されます。

Windows10の標準機能Xbox Game Barは、あくまでもゲームプレイ画面の録画を想定したアプリケーションです。Windowsのデスクトップ操作を録画したい場合など機能的に不足を感じる人にはPC画面を録画する専用アプリケーションの使用をお勧めします。
PC画面を録画できるアプリケーションには次の様な製品があります。
上記の様なPC画面の録画に特化したアプリケーションも良いですが、筆者がお勧めするのは動画編集も出来るアプリケーションです。録画した動画全てを使う事はほぼ無ありません。必要な範囲をカットしたり繋げたりと編集する必要があります。
始めから編集ソフトが付いていれば、取り敢えず録画して、後で無駄な箇所をカット編集すれば良いので、迷いなく録画作業をする事ができます。
動画編集アプリケーションCorel VideoStudioには「MultiCam Capture Lite」というキャプチャソフトが付属しているので、PC画面録画から編集、出力までを一連の操作で動画ファイルの作成が可能です。
Corel VideoStudio付属のキャプチャソフト「MultiCam Capture Lite」

VideoStudio Ultimate 2020 (最新)|win対応
Corel VideoStudio には、マルチカメラおよびスクリーン録画ソフトウェアの「 MultiCam Capture Lite」 が付属しています。

「MultiCam Capture Lite」を起動します。

「MultiCam Capture Lite」は、キャプチャするための各種設定をすることができます。
- プロジェクト名
- 保存先
- モニター設定(複数のモニターを使っている場合にどのモニター画面をキャプチャするかを選択)
- キャプチャウインドウ(全画面、開いている選択ウインドウ、カスタム領域、矩形選択など)
- オーディオソース(取り込む音声のソース)
- エンコード(AVC、MJPEG)
- フレームレート
- 遅延時間
などが設定できます。
デフォルトでは、マイクサウンドとシステムオーディオの両方をキャプチャします。これらを有効にしたり無効にしたり、外部マイクを接続して録音することができます。

外部カメラを接続したり、内蔵のウェブカメラを起動して複数のビデオストリームを録画したりすることもできます。アングルを切り替えたり、ポストプロダクションでピクチャー・イン・ピクチャー効果を作成したりしたい場合に利用できます。

画面の録画を開始するには、赤い録画ボタンを押します。

画面キャプチャはカウントダウンの後に開始されます。
F10を押して録画を停止するか、F11を押して画面キャプチャを一時停止または再開することができます。STOPボタンを押すと、画面キャプチャが終了します。

ビデオの録画が完了したら、そのファイルを VideoStudio のタイムラインにインポートしてビデオを編集することができます。トリミング、タイトルの追加、BGM を追加するなどの編集が可能です。
複数のビデオストリームを録画した動画は自動的に同期され、マルチカメラエディタで再生時に表示する動画素材を選択したり、ピクチャーインピクチャーエフェクトを作成することができます。
「メインにPC画面、小さい画面にキーボード操作する手元の映像」なんて動画の作成も容易です。

Windows10の標準機能【Xbox Game Bar】とCorel VideoStudioの機能比較
Windows10の標準機能【Xbox Game Bar】とCorel VideoStudioの録画機能の比較表です。
| Xbox Game Bar | Corel VideoStudio | |
|---|---|---|
| デスクトップの録画 | – | ○ |
| キャプチャ範囲の設定 | – | ○ 全画面、選択ウインドウ、カスタム領域、矩形選択など |
| 保存フォーマット | MP4 | AVI、MPEG-2、AVC/H.264、MPEG-4、WMV、MOV 録画終了後にVideoStudioに取り込んで、様々なフォーマットで出力可能です。 |
| マウスアニメーション | ○ | ○ |
| 編集機能 | – | ○ Corel VideoStudioで編集可能 |
| オーディオ設定 | ○ | ○ |
| 複数のビデオストリームを録画 | – | ○ |
| ピクチャーインピクチャー | – | ○ Corel VideoStudioで編集 |
Corel は、VideoStudioの他にアート&ペイントソフトウェアの「Painter」や、写真編集ソフトの「PaintShop」、グラフィックデザインソフトウェアの「Corel DRAW」で有名なカナダのソフトウェア会社です。
まとめ:PC画面を録画できる【Xbox Game Bar】と、より高機能な専用アプリケーション
Windows10の標準機能でPC画面を録画する方法と、より機能が豊富な録画専用アプリケーションの使い方を紹介しました。
選択したアプリケーション内で完結する内容であれば、Windows10の標準機能【Xbox Game Bar】で録画する事は可能です。しかし、デスクトップ画面でファイルの移動をしたり、複数のアプリケーションを録画する事はできません。
その様な内容を録画する場合は、PC画面を録画できる専用のアプリケーションを使う必要があります。
録画した動画は、無駄な箇所も録画する事が多いので、PC画面録画のアプリケーションを選ぶ際は、編集機能も付属している製品をおすすめします。
・動画DE画面レコーダー|ダウンロード版
・録画ハンター5|ダウンロード版
・VideoStudio 2020 Ultimate
 |
|
 |
|
 |
|
 |
|
 |
|
 |
|
 |
|