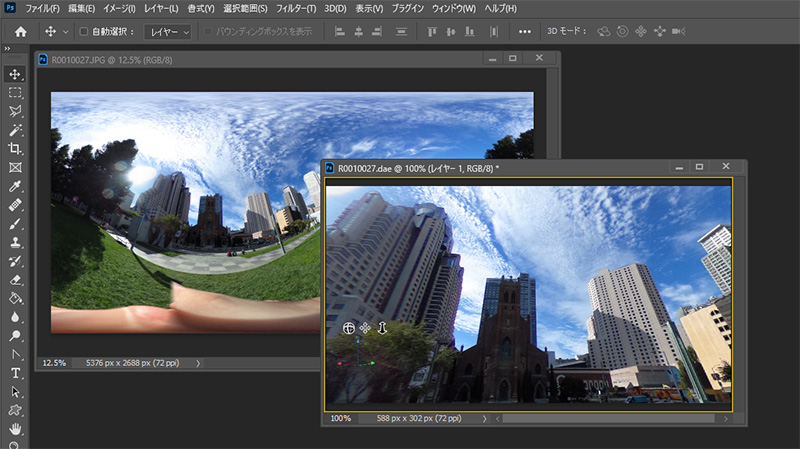現在はリコーのTHETAやInsta360 等で簡単に360度写真を撮影する事ができます。
非常にコンパクトなので、旅行や外出時にポケットに入れて、サッと取り出して撮影できるくらい手軽に扱えます。

ただ撮影された360度写真を、有効に扱える環境はそれほど多くはありません。
撮影された360度写真に写っている人物やナンバープレートにモザイク等の処理を入れる場合、通常展開された2D表示の状態で編集します。ただ、360度で撮影された写真を展開して表示すると、大きく歪んだ画像になり、編集しづらいのが正直な感想。
その点Photoshop CC は360度パノラマ写真を展開すること無く、パノラマビューアに表示した状態で編集する事が出来ます。
この記事では、リコーのTHETAやInsta360 等で撮影できる360度写真を、Photoshop CC で読み込み、表示、編集、書き出し する手順を紹介します。
 |
|
Photoshop CC で360度パノラマ写真をパノラマビューアで表示する
既に360度パノラマ写真を読み込みこんで、2Dドキュメントとして開いている場合は
メニューバーから 3D > 球パノラマ > 選択したレイヤーから新規パノラマレイヤーを作成 を選択。

360度パノラマ写真を読み込み直接パノラマビューアを起動する場合は
メニューバーから 3D > 球パノラマ > パノラマを読み込み を選択。
ダイアログから360度パノラマ写真を選択して読み込みます。

どちらかの方法を実行するとパノラマビューアが起動し360度パノラマ写真がビューアで表示されます。
パノラマビューアの画面サイズを設定します。ファイル名など各項目を設定し「OK」をクリックします。

360度パノラマ写真がPhotoshop CC のビューアで表示されました。

パノラマビューアのカメラを操作する
ビューをクリックしてドラッグすると、パノラマビューアのカメラを動かす事ができます。

プロパティパネルでFOV(カメラの視野角)を調整できます。

左)FOV :10mm、右)FOV :30mm

Photoshop CC のパノラマビューアで360度パノラマ写真を編集する
Photoshop CC はパノラマビューアに表示した状態でペイントや、ぼかしツール、修正ブラシなどで加工・編集する事が可能です。
パノラマ写真にペイント
パノラマビューアで直接パノラマ写真にペイントする事ができます。

パノラマ写真のレイヤーにペイント
パノラマ写真にペイントする場合に、新規のレイヤーにペイントして、編集後にパノラマ写真と結合する事で、画質やパフォーマンスを向上させられます。

メニューから「下のレイヤーと合成」を選択もしくは、Win)[Ctrl] + E、Mac)[command] + E でパノラマ写真と結合すれば、パノラマビューアの移動に追従します。

パノラマ写真にフィルターを適用する
車のナンバーや看板、人物などに「モザイク」等のフィルター処理を、パノラマビューアで直接適用する事が出来ます。

パノラマビューアでパノラマ写真にフィルターを適用する場合は、パノラマビューアで見えている部分に対してのみ適用されます。
パノラマビューアで全体を選択して「水晶」フィルタを適用します。

パノラマビューアで視点を動かすと、一部分のみにしか「水晶」フィルタが適用されていない事が分かります。

パノラマ写真全体にフィルターを適用する方法
パノラマ写真全体にフィルターを適用する場合は、レイヤーパネルで”ベースカラー”のファイル名をダブルクリックします。

表示されるベースカラーのパノラマ画像全体に、カラー補正・フィルター処理などを適用し保存します。

保存すると、パノラマビューアの写真もフィルター処理が適用された状態に変更されます。

Photoshop CC で360度パノラマ写真を出力する
編集したパノラマ画像を出力する場合は、
メニューバーから 3D > 球パノラマ > パノラマを書き出し を選択します。

加工・編集した360度パノラマ写真が作成されました。

まとめ:Photoshop CC で360度パノラマ写真を編集
Photoshop CC で360度パノラマ写真を表示・編集・書き出す方法を紹介しました。
- 旅先で撮影した360度パノラマ写真を共有サイトに上げたいけど、周りに人物が写っていてアップロードできない。
- 撮影した360度パノラマ写真をもっと派手に加工したい。
そんなときは今回紹介した方法を参考にしてみてください。
Photoshop CC で360度パノラマ写真をパノラマビューアで表示する
メニューバーから 3D > 球パノラマ > 選択したレイヤーから新規パノラマレイヤーを作成
又は、
メニューバーから 3D > 球パノラマ > パノラマを読み込み
Photoshop CC のパノラマビューアで360度パノラマ写真を編集する
-パノラマ写真全体にフィルター
1.レイヤーパネルで”ベースカラー”をダブルクリック
2.フィルター処理を適用し保存
豊富なカスタマイズメニューで、あなた好みの1台が購入できます。
人気の秘密は何と言ってもコスパの高さ。
最新のCPU・GPUパーツを搭載したモデルを驚きの価格で提供。
山口県の自社工場で組み立てられ徹底した試験・検査後に出荷。
無償修理サービスもありサポート体制も安心。
コスパに徹底的にこだわる方は公式サイトへ >> 【FRONTIER】
|
 |
|
 |
|
 |
|
 |
|
 |
|
 |
|