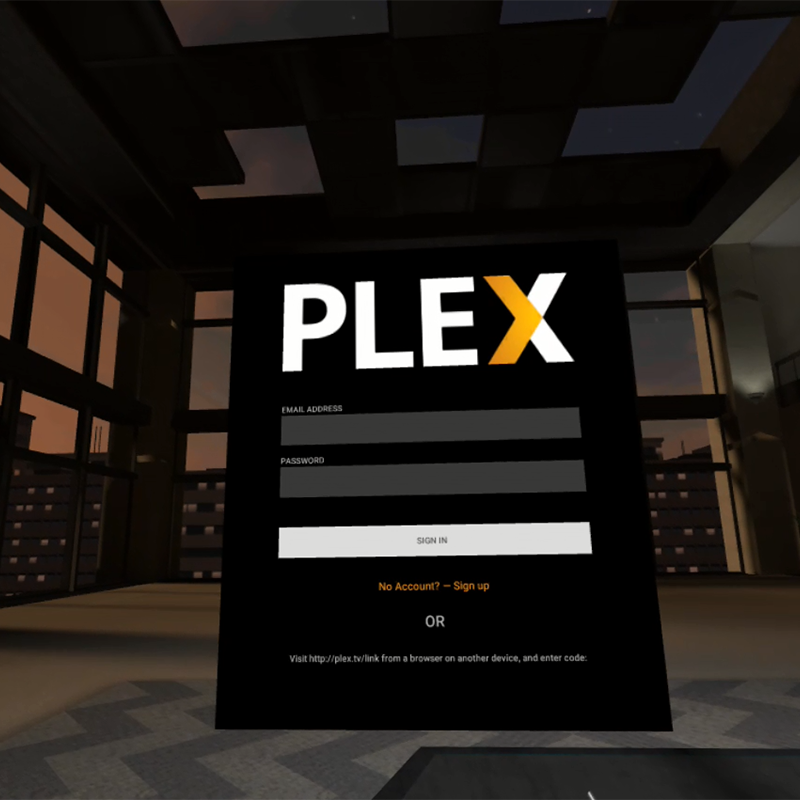Oculus Go で動画コンテンツを楽しむには、OculusGO本体に保存する、
もしくはNetflixを始めとするストリーミングサービスを利用する等の方法があります。
その他に自分のPCに保存されている動画ファイルをOculusGOで視聴したいと思う事もあると思います。
メディアストリーミングサービスのPLEXを使うとPCにDLNAメディアサーバーを簡単に構築する事ができます。
そしてDLNAメディアサーバーを構築することでOculusGOのメディアプレーヤーでPCの動画コンテンツを視聴する事が可能になります。
今回はPLEXメディアサーバーとOculus Goの視聴アプリ PLEXメディアプレーヤーを使ったPCの動画をOculusGOで視聴する方法を紹介したいと思います。
PCと接続して保存した動画コンテンツをOculus GOでストリーミング視聴する方法
PLEXメディアサーバーのインストール
PLEXのHPからメディアサーバーのインストールファイルをダウンロードします。
Plexを入手 をクリック 登録がまだの人はFREE Plex account

最初は「アプリとデバイス」になってるので「Plex Media Server」のタブを選択。
OSを選択してダウンロード

ダウンロードしたexeファイルをダブルクリックで起動します。
「WindowsによってPCが保護されました」の表示が出ると思います。
問題なければ 詳細情報 をクリック

実行 をクリック

インストール をクリック


サーバーのセットアップは完了です。
起動 をクリック

動画を保存するメディアライブラリの設定
PLEXのHPにあるマイアカウントからログインします。

左側のリストからライブラリを選択
ライブラリを追加 をクリック

動画もしくはその他のビデオを選択
名前の欄にわかりやすい名前を入力

メディアフォルダーを見るをクリックします。

Oculus GOから視聴したい動画を保存するフォルダを選択します。
選択したら 追加 をクリック

他に追加するフォルダが無かったら ライブラリに追加 をクリック

動画が追加されました。
ライブラリーに追加したフォルダに動画ファイルを入れます。
動画ファイルをいれたら最後に ライブラリーファイルをスキャン をクリック

スキャンが終わったらOculusGOから認識出来るようになります。
ちなみに動画ファイルの形式は、デフォルトでは .mpeg と .mp4 のようです。
ただ拡張子は.mp4となっていてもコーデックが対応してないファイルだと再生できません。

PLEXメディアプレーヤー
Oculus Go に PLEXのメディアプレーヤーをインストールします。
ライブラリ から PLEXを起動します。

アカウントに登録した Eメールアドレス と パスワード を入力してサインインします。

エクゼクティブ感のある部屋があらわれました。

メディアライブラリに設定したフォルダにある動画が表示されるので選択します。

基本的はエグゼクティブ感の漂う部屋の大画面で視聴するスタイルです。
よくある映画館のシチュエーションではありません。

2Dの大画面視聴の他に360°VR や3D動画の視聴も対応しています。
180°VR 360°VR 2D 3D のビデオ動画のモード切り替えは手動です。

まとめ
PLEXメディアプレーヤーで視聴する方法を紹介しました。
PLEXメディアサーバーで視聴できるのはPLEXメディアプレーヤーでなくても、
DLNAサーバーのストリーミングに対応してるメディアプレーヤーであれば視聴は可能です。
PLEXでメディアサーバーを構築して視聴は人気のSKYBOXを使うという方法も出来ます。
またDLNAメディアサーバーを構築する方法はPLEXを使う方法以外に
Windowsの共有オプションを設定する事でも可能です。
PLEXのメディアストリーミングサービスが必要ないのであれば、
コチラの方法でも良いのかもしれません。
それそれの視聴スタイルに合わせて選択すれば良いと思います。
PLEXのメディアストリーミングサービスも無料なので検討してみてはどうでしょうか。
 |
|
 |
|
 |
|
 |
|
|
|
 |
|
 |
|
 |
|