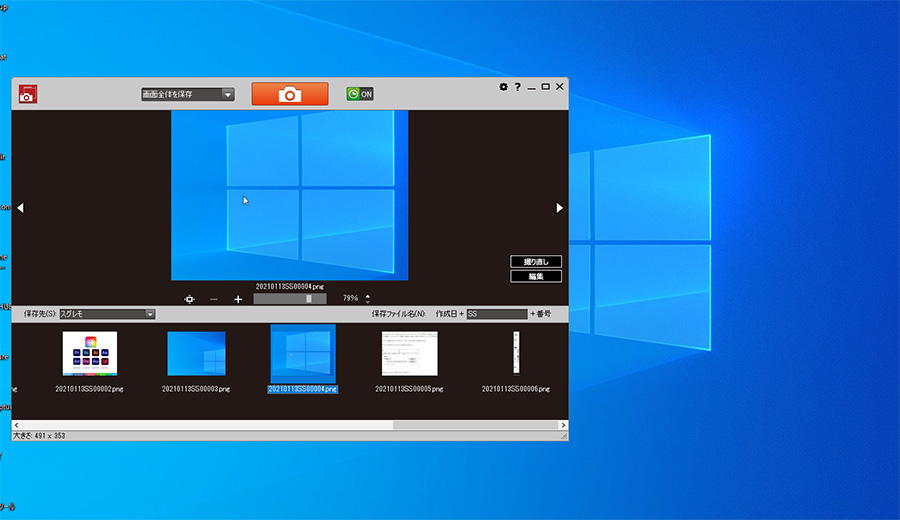Windows10のPC画面キャプチャーソフト「スグレモ撮画ツール5」が便利だったので紹介します。
でもココで疑問に思う人もいるのではないでしょうか?
「Windows10の標準機能ScreenCaptureで画面キャプチャーできるのに、有料アプリを購入する必要ってあるの?カーソルを表示して画面キャプチャーも、Windows10の標準アプリ「拡大鏡」を使えば撮影できるし。」
確かに、Windows10の標準機能だけで、画面のキャプチャーは簡単に撮影できます。
全画面、矩形選択、自由選択、そして「拡大鏡」を利用すればカーソルを含めるた撮影も難しくはありません。
筆者も資料作りや操作説明、PC等の設定画面の保存、そしてこのブログで使用する素材画像はWindows10の標準機能のみで撮影していました。大抵の場合は、それで事足りるのですが、撮影頻度が多くなると面倒に思える場面が多くなってきました。
・カーソルを含めた画面キャプチャーをする場合は毎回「拡大鏡」を起動する必要がある。
・スクロールしないと全体が見れないWebページはキャプチャーできない。
・マルチモニターの場合に全画面キャプチャーすると2画面が撮影されてしまう。
・時々、キャプチャーした画像がクリップボードに保存されない場合がある。
等
Photoshop等の画像編集ソフトと併用すれば解決する事がほとんどですが、キャプチャーの度に「拡大鏡」を起動して…とかPhotoshopで分割撮影した画像を繋ぎ合わせて…等をするのは非常に面倒です。キャプチャーする機会が数えるほどしか無いのなら、難しい操作でもないので問題にはなりません、しかし十数回、数十回、数百回とキャプチャーの機会が多くなると確実に億劫になり、当然のように生産性まで下がります。
今回これらPC画面キャプチャーの問題を克服する目的で「スグレモ撮画ツール5」を導入したので、実際に使用した「スグレモ撮画ツール5」の機能、使い心地、そして問題の解決は出来たのかを紹介したいと思います。
⇒ スグレモ撮画ツール5 を購入(sourcenext公式ストア)
 |
|
「スグレモ撮画ツール5」の基本機能

スグレモ撮画ツール5はPCの画面を簡単にキャプチャー撮影する事ができるソフトウェアです。Windows10の標準機能だけで出来るキャプチャー方法はもちろん、縦に長いWebページのキャプチャーや、前回と同じ範囲でキャプチャーできたり、キャプチャーした範囲が満足出来ないときは取り直しができたりと、PC画面キャプチャー作業で欲しかったさまざまな機能が実装されています。
まずはスグレモ撮画ツール5の基本機能となるPC画面のキャプチャー方法を紹介します。
スグレモ撮画ツール5のキャプチャー方法
スグレモ撮画ツール5のキャプチャー方法は簡単。
カメラの絵が描かれたオレンジ色のボタンをクリックするとキャプチャーされます。

スグレモ撮画ツール5は7種類のキャプチャー方法があります。
・デスクトップ全体
・アクティブウィンドウ
・ウィンドウ選択
・矩形領域
・楕円領域
・フリーハンド
・Webページのスクロールキャプチャー

■デスクトップ全体
PCのデスクトップ画面全体をキャプチャーします。

■アクティブウィンドウ
現在アクティブ(選択状態)になっている最前面のウインドウをキャプチャーします。

■ウィンドウ選択
開いているウィンドウから、任意にウィンドウを指定してキャプチャーします。
ウインドウ内の一部分だけをキャプチャすることもできます。

■矩形領域
マウスをドラッグして範囲を指定します。矩形(四角形)に区切られた範囲をキャプチャーします。

■楕円領域
マウスをドラッグして範囲を指定します。楕円形に区切られた範囲をキャプチャーします。

■フリーハンド
マウスをドラッグして範囲を指定します。自由形状で区切られた範囲をキャプチャーします。

タイマー撮影・連射撮影
スグレモ撮画ツール5はタイマー撮影も可能です。
マウスの右クリックメニューなど、”キャプチャー開始で即撮影”では撮るのが難しい場合も、タイマーを設定すれば簡単に撮影できます。

タイマーの時間は設定画面で自由に変更できます。又、キャプチャーの回数を設定すれば、連射撮影も可能になります。同じ範囲を数秒ごとに連続してキャプチャーする設定にすれば、複数ページある資料や企画書などの撮影も簡単。

タイマーを有効にすると、キャプチャーボタン後にカウントダウンが表示されます。

撮影した画像はサムネイルで一覧表示
スグレモ撮画ツール5でキャプチャーした画像はサムネイルで一覧表示されます。
サムネイルを選択して上のエリアに元画像を表示し、拡大縮小で細部の確認も可能。

一覧表示エリアのサムネイルを、画像編集ソフトに直接ドラッグ・アンド・ドロップすると元画像が開きます。

■キャプチャーした画像がクリップボードに保存されない問題
Windows10でキャプチャー(PrintScreen)をしていると、時々クリップボードに保存されずに困ることがありますが、スグレモ撮画ツール5のキャプチャー画像は、撮影後に指定した場所に保存され、サムネイルで表示確認できます。
キャプチャー画像の保存ファイル形式は、「PNG」「JPEG」「BMP」から選択できます。
※キャプチャー設定で「クリップボードに転送」も可能です。

ショートカットキーで撮影
ココまでスグレモ撮画ツール5の基本機能、そしてキャプチャー方法の紹介をしてきましたが、こう思われた方もいるんじゃないでしょうか?
「PC画面をキャプチャーするのに、毎回スグレモ撮画ツール5を起動させるの?メンドクサ!」
「キャプチャーするのにオレンジのボタンをクリックしなきゃダメなの?カーソルの位置変わったら使いづらいじゃん!?」
スグレモ撮画ツール5でキャプチャーする方法はオレンジボタンのクリックだけではありません。
ショートカットキー操作でもキャプチャー撮影をする事が可能です。

Windowsにログイン時に自動で常駐させられるので、キャプチャーをする度にスグレモ撮画ツール5を起動させる必要はありません。Windows10のPrintScreenで画面キャプチャーをするように、ショートカットキー操作でキャプチャー撮影ができます。
⇒
スグレモ撮画ツール5
を購入(sourcenext公式ストア)
カーソルを含めた画面キャプチャー
Windows10の標準機能だけで、カーソルを含めた画面キャプチャーをする為には、「拡大鏡」を使う必要があります。
![「拡大鏡」のビュー設定を[固定]](https://i0.wp.com/liquidjumper.com/Home/wp-content/uploads/2021/01/windows10_capture_sourcenext_suguremo5_09-1.jpg?resize=600%2C375&ssl=1)
この「拡大鏡」を使う方法は、操作自体は難しく無いのですが、正直言って頻繁には使いたくありません。
実際に「拡大鏡」を使用して画面キャプチャーをした事がある方であれば分かると思うのですが、拡大鏡を起動すると拡大鏡ビューの表示エリア※1によって画面に配置されたアプリケーションが押し出され、デスクトップ画面の構成が崩されてしまいます。そうなると、キャプチャーする目的のウィンドウを操作するエリアが狭くなり、カーソルの移動範囲が制限されて、意図した構図での撮影に手間取る事もしばしば。
※1キャプチャー画像にマウス含めるには「拡大鏡」の設定で[ビュー]の設定を「固定」にする必要があります。
そしてこの「拡大鏡」を使ったキャプチャー方法で最大の欠点が
[PrintScreen]キーで撮影する必要がある事
撮影するのは、カーソルが表示される範囲だけで良いのに[PrintScreen]キーで撮影、そして全画面のキャプチャー画像をPhotoshop等の画像編集ソフトで必要箇所のみ切り取る。
毎回その様な操作が必要になるので、カーソルを含めた画面キャプチャーは面倒で敬遠してしまいます。
対してスグレモ撮画ツール5でカーソルを表示させる方法は、キャプチャー設定で「マウスポインタをキャプチャする」を有効にする、コレだけ。

あとはスグレモ撮画ツール5でキャプチャーすれば、カーソルを含んだキャプチャー画像が作成できます。

Webページのスクロールキャプチャー
WEBブラウザに表示されるサイトの殆どは、一画面で収まっていません。情報は下に下に長く続き、モノによってはいつ底になるのか気が遠くなるページまであります。この様なWebページをWindowsの標準のキャプチャー機能のみで一枚の画像に収めるのは不可能と言って良いでしょう。
都度少しずつ下にスクロールさせながらキャプチャーして、Photoshopなどの画像編集ソフトで繋げてる方法で一枚の画像にする事は可能ですが、あまりにも非効率です。
スグレモ撮画ツール5にはスクロールが必要なWebページをキャプチャーできる機能「Webページのスクロールキャプチャ」があります。
ブラウザに専用のアドオンをインストールすると、スグレモ撮画ツール5のアイコンが追加されます。アイコンを選択するとキャプチャー方法が表示されるので、「ページ全体をキャプチャ」を選択。

「ページ全体をキャプチャ」を選択すると、自動でスクロールし一瞬でページ全体を撮影します。

Webページのスクロールキャプチャの対応ブラウザには IE 7 以降、Firefox 4 以降、Google Chrome
マルチモニターの全画面キャプチャー
Windows10で[PrintScreen]キーを押すと、簡単に全画面キャプチャーができて便利ではあるのですが、マルチモニター環境の場合は厄介な事も。
マルチモニター環境で[PrintScreen]キーを押すと両方のモニターをキャプチャーします。
全画面キャプチャーの挙動としては正しいとは思うのですが、用途としては片方だけで十分な場合が殆どで、毎回キャプチャー後にPhotoshop等で編集する必要があります。

対してスグレモ撮画ツール5ですが、”惜しい、非常に惜しい“。
スグレモ撮画ツール5の欠点
スグレモ撮画ツール5の欠点を発表します。
マルチモニター環境でスグレモ撮画ツール5の「画面全体を保存」でキャプチャすると、メインモニターの全画面がキャプチャーされます。
つまり、スグレモ撮画ツール5の
キャプチャー対象はメインモニターだけ
もしもキャプチャーしたい箇所がサブモニターの画面内だった場合、スグレモ撮画ツール5を使ってキャプチャーすることは出来ません。
メインモニターの全画面を簡単にキャプチャー出来るのは、嬉しいのですが、サブモニターに配置したアプリケーションがキャプチャー出来ないのは非常に残念。
この様な問題もあり、画面キャプチャー作業を全てスグレモ撮画ツール5で行うのは、筆者的には出来ないかなと考えます。実際にはWindows10の標準機能と併用するのが、最もストレスの無い使い方かなと思います。
撮り直し機能
スグレモ撮画ツール5で最も強力な機能が「撮り直し機能」でしょう。
例えば、「矩形領域でキャプチャー範囲を指定して撮影したけど、キャプチャー画像を確認したら右にズレてた」なんて場合に、この機能は役立ちます。
殆どの場合は、再び範囲を指定してキャプチャーで問題無いと思いますが、”一瞬のタイミング“、や”ページ閉じてしまった“など、後戻り出来ない場合はそうも行きません。
スグレモ撮画ツール5は矩形領域などを使ってキャプチャー範囲を決めてキャプチャーしても、内部的は全画面保存されます。この、全画面保存を利用する事で”キャプチャーした時点に戻って“範囲の設定し直しが可能になります。
スグレモ撮画ツール5の取り直し手順
取り直しをしたい画像を選択。「取り直し」ボタンをクリックします。

注意事項を確認し、[OK]をクリック。

キャプチャー時点の画面が表示されるので、あらためてキャプチャー範囲を設定し画面キャプチャーします。

前回の範囲で再キャプチャ
スグレモ撮画ツール5は直前のキャプチャー方法、キャプチャー範囲などの設定を保存します。
この機能を利用すると、同じキャプチャー範囲で何度でも撮影することが簡単に。コマ撮り撮影や数ページに渡る資料の撮影に便利です。
⇒
スグレモ撮画ツール5
を購入(sourcenext公式ストア)
「スグレモ撮画ツール5」の機能一覧
スグレモ撮画ツール5とWindows10標準のPC画面キャプチャー機能比較
| スグレモ撮画ツール5 | Windows10標準機能 | |
|---|---|---|
| デスクトップ全体 | ○ | ○ |
| アクティブウィンドウ | ○ | ○ |
| ウィンドウ選択 | ○ | ☓ |
| 矩形領域 | ○ | ○ |
| 楕円領域 | ○ | ☓ |
| フリーハンド | ○ | ○ |
| webページのスクロールキャプチャ | ○ | ☓ |
| タイマー撮影 | ○ | ○Snipping Tool の使用で可能 |
| ショートカットキーによるキャプチャ | ○ | ○ |
| クリップボードへ自動保存 | ○ | ○ |
| マウスポインタのキャプチャ | ○ | ○拡大鏡の使用で可能 |
| 画像のサイズ変更 | ○ | ☓ |
| 画像のメール送信 | ○ | ☓ |
| 前回の範囲で再キャプチャ | ○ | ☓ |
| キャプチャ前の確認・範囲調整 | ○ | ☓ |
| キャプチャ画像の自動保存 | ○ | ○ |
| 連番ファイル名の設定 | ○ | ☓ |
| 関連アプリケーションで開く | ○ | ☓ |
| 背景の透過設定 | ○ | ☓ |
| 画像編集機能 | ○ | ○切り取り&スケッチの使用で可能 |
| 撮り直し機能 | ○ | ☓ |
| 常駐(いつでもショートカットキーで撮影可能) | ○ | – |
| Dropboxに簡単保存 | ○ | ☓ |
| ファイル名に日付を自働追加 | ○ | ☓ |
| フォントサイズ「大」の環境に対応 | ○ | ☓ |
残念な画像編集機能
スグレモ撮画ツール5には、簡単な画像編集機能が実装されています。ただ正直言って積極的に利用するレベルのクオリティーではありません。
撮影したキャプチャー画像に加工編集する場合は、Photoshopなど専用の画像編集ソフトの利用をオススメします。
加工するキャプチャー画像を選択。[編集]ボタンをクリックします。
![[編集]ボタンをクリック](https://i0.wp.com/liquidjumper.com/Home/wp-content/uploads/2021/01/windows10_capture_sourcenext_suguremo5_22.jpg?resize=600%2C392&ssl=1)
色のバリーションが少なく、フリーハンドの曲線はガタガタ。線の太さも微妙な差で3種類。矢印も地味で使いにくい。余程の理由がない限り、この編集機能を使う事は無いでしょう。

スクリーンショット内のデスクトップを灰色で塗りつぶす
デスクトップ画面をキャプチャーする際に、アイコンが散らばり壁紙も派手だったりすると、画像として見づらく見栄えも良くありません。その場合は壁紙を変更したり、アイコンを整理したりと準備が必要で面倒です。スグレモ撮画ツール5にはデスクトップ画面の問題を設定一つで解決する機能「スクリーンショット内のデスクトップを灰色で塗りつぶす」があります。
キャプチャー設定で「スクリーンショット内のデスクトップを灰色で塗りつぶす」を有効にしてキャプチャーします。

左)OFFの場合はデスクトップとアイコンどちらも通常通りに撮影されます。右)ONの場合はデスクトップが灰色になり、アイコンは表示されません。

⇒
スグレモ撮画ツール5
を購入(sourcenext公式ストア)
まとめ:PC画面キャプチャーをする機会が多いならおすすめ
Windows10のPC画面キャプチャーソフト「スグレモ撮画ツール5」の機能、使い心地、そして欠点を紹介しました。
■Windows10の標準機能のみを使ったキャプチャー撮影の問題点
- カーソルを含めた画面キャプチャーをする場合は、毎回「拡大鏡」を起動する必要がある。
- Webページでスクロールしないと一枚に収まらない縦に長い画像はキャプチャーできない。
- マルチモニターの場合に全画面キャプチャーすると2画面が撮影されてしまう。
- 時々、キャプチャーした画像がクリップボードに保存されない場合がある。
等
コレらの問題は殆ど解決できましたが、”キャプチャー対象がメインモニターのみ”というのが懸念点として残りますが、Windows10の標準機能と併用でそれ程問題にはならないかなと思います。
もちろんシングルモニター環境の方であれば、何ら問題なく快適に利用できるので、PC画面キャプチャーをする機会が多い方には「スグレモ撮画ツール5」オススメします。
記事内では紹介しきれない機能が、まだまだあるので更に詳しい内容は公式サイトで確認してください。
以上Windows10のPC画面キャプチャーソフト「スグレモ撮画ツール5」の紹介でした。
|
|
 |
|
 |
|
 |
|