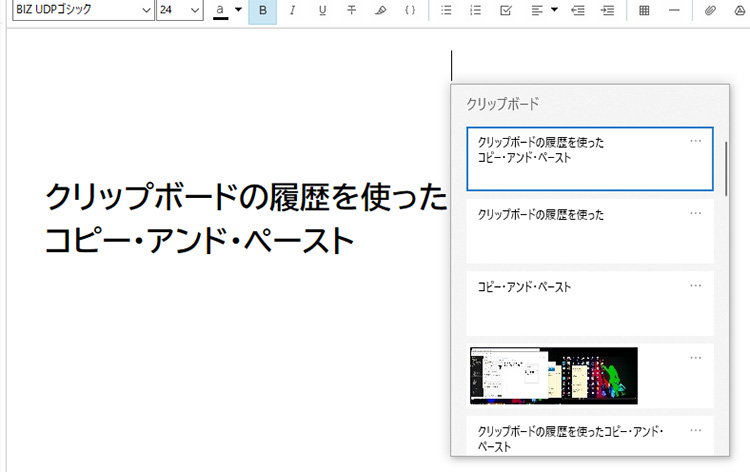Windowsに限らずパソコンを扱っている方であればコピー・アンド・ペーストは日常的に使用します。
PC上で何かをコピーするとその内容がクリップボードにコピーされ、任意の箇所にペースト・貼り付ける事がきる便利な機能です。
通常Windows10のコピー・アンド・ペーストは
1.[Ctrl]+[c]
2.[Ctrl]+[v]
で行えます。非常に簡単です。
でもこの方法の問題点は、直前にコピーした内容しかペーストする事が出来ないこと。
数回前にコピーした内容をペーストしたい場合は、再びコピーし直す必要があります。
でもWindows10にはこの問題を解決する便利な機能が備わっています。
そこでこの記事ではWindows10のコピー・アンド・ペースト機能を使いやすくする
「クリップボードの履歴」
の使い方を紹介します。
 |
|
|
|
Windowsのコピー・アンド・ペースト
クリップボードの履歴を使ったコピー・アンド・ペーストを紹介する前に、通常のコピー・アンド・ペーストのおさらいです。
Windowsでキーボードのショートカットキーを使ったコピー・アンド・ペーストは
1.[Ctrl]+[c]:項目をコピー
2.[Ctrl]+[v]:コピーした項目をペースト
当然ですがショートカットキー[Ctrl] + [c]を使わなくても、アプリケーション内のコピーなど何らかの方法でクリップボードにコピーする事ができれば、ペースト・貼り付けする事ができます。
ちなみに[Ctrl]+[c]は選択した項目を残したままコピーしますが、
選択した項目を残さないで切り取りコピーする場合は : [Ctrl] + [x]
切り取りを戻す場合は : [Ctrl] + [Z]
保存サイズの制限等
クリップボードは「テキスト」「HTML」および「ビットマップ」をサポートしています。
クリップボードにコピー保存可能なサイズは、項目ごとに 4 MB です。
Windows10のクリップボード履歴から複数の項目を貼り付ける
1.[Ctrl]+[c]
2.[Ctrl]+[v]
この操作でコピー・アンド・ペーストは難なく出来ますが、この操作でペースト・貼り付けできるのは、直前にコピーした項目のみに限定されます。
もちろんそれで十分と感じる人もいるかも知れませんが、直前ではなく、3回前にコピーした内容をペースト・貼り付ける事ができたら、便利だと思いませんか?
この問題を解決する機能が2018年に更新されたWindows10に備わりました。
クリップボードにコピーされた履歴から項目を選んで貼り付ける事が出来るようになりました。
クリップボード履歴の設定
Windows10のデフォルト状態でクリップボードの履歴を保存する事ができる設定になっていると思いますが、念の為クリップボードの設定を確認します。
クリップボード履歴の設定
1. [スタート] ボタン > [設定] > [システム] > [クリップボード]の順にクリックします。
2. 「クリップボードの履歴」 の項目でトグル スイッチを [オン] にします。

クリップボードの履歴を使ってペースト・貼り付け
設定をしたらクリップボードの履歴からペースト・貼り付けをしてみます。
通常のコピー・アンド・ペーストと同様に[Ctrl]+[c]でテキストをコピーします。
1つ目のコピー。一行の文章をコピーしました。
![[Ctrl] + [c]で項目をコピー](https://i0.wp.com/liquidjumper.com/Home/wp-content/uploads/2020/08/windows10_clipboard_history_02.jpg?resize=545%2C93&ssl=1)
続けて別の項目を[Ctrl]+[c]でコピーします。
2つ目のコピー。複数行の文章をコピーしました。

また別の内容をコピーします。
3つ目のコピー。画像を[Windows キー] + [Shift]+ [s]で矩形選択コピーしました。

合計3つコピーしました。
通常のコピー・アンド・ペーストであれば、ここで[Ctrl] + [v] で最後にコピーした画像が貼り付けられるところですが、
[Windows キー] + [V] を押すと クリップボードの履歴を開く事ができます。
「クリップボードの履歴」にはクリップボードにコピー保存された項目が新しい順に並んでいます。

メモ帳など貼り付けたい箇所で「クリップボードの履歴」を開き、ペースト・貼り付けたい項目を選択します。
これで直前にコピーした項目ではなく3個前にコピーした項目をペースト・貼り付ける事ができました。
削除されないように項目をピン留めする
クリップボードの履歴は、最高 25 項目まで保存する事が可能です。
25項目を超えてコピーされると、古い項目から自動的に削除されます。
削除されたくない項目がある場合はピン留めを行うことにより、項目を削除されないようにできます。
[Windows キー] + [V] で クリップボードの履歴を開き、ピン留めしたい項目の右上のメニュー表示から「ピン留めする」を選択します。
これで、25個以上クリップボードにコピーしても削除されません。

頻繁に使う項目等をピン留めしておけば、コピーし直す事なく繰り返しペーストする事が可能になります。
 |
|
まとめ:クリップボードの履歴は便利
クリップボードの履歴を使ったコピー・アンド・ペーストの使い方を紹介しました。
クリップボードの履歴は、コピーされた内容を履歴として残しておくことができ、履歴からペースト・貼り付けたい項目を選択する事ができます。
コピー・アンド・ペーストは頻繁に使うけど、「クリップボードの履歴」は知らなかったという人も結構いるのではないでしょうか。
通常のコピー・アンド・ペーストで面倒なのが
「ペーストしたい内容が数回前にコピーした内容だったのでコピーのしなおし」
クリップボードの履歴を使えばこの問題も無くなります。
是非クリップボードの履歴を使ったコピー・アンド・ペーストを使ってみてください。
 |
|
 |
|
【DMM FX】口座申込は最短5分で入力完了!『スマホでスピード本人確認』を利用して口座開設。スマホアプリでらくらく取引。いつでも、どこでも、自由に取引が可能。
 |
|
 |
|
 |
|
|
 |
|