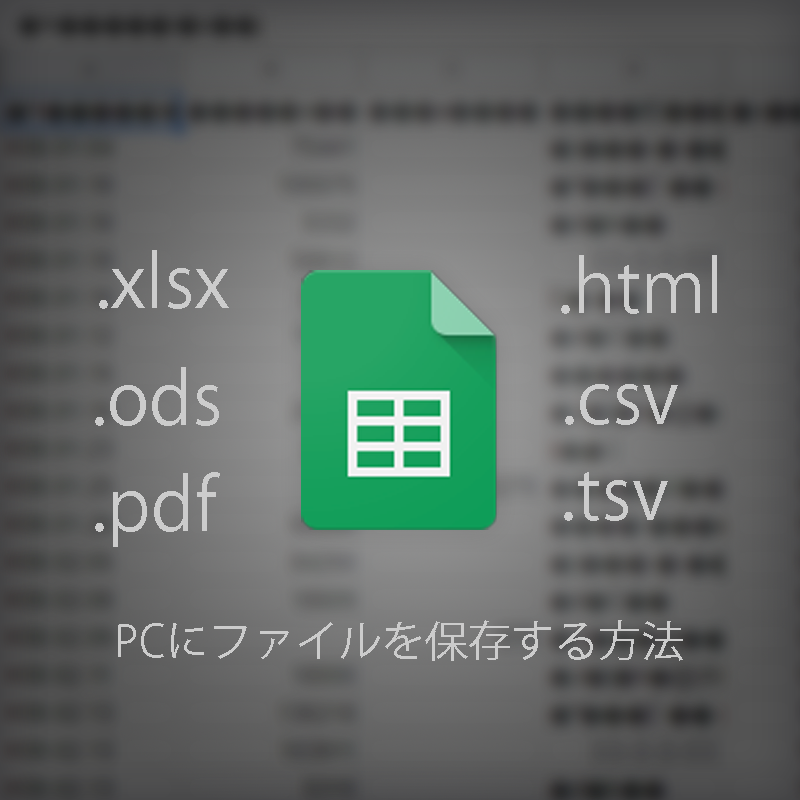「Googleスプレッドシートのデータを自分のパソコンにダウンロードしたい。」
「続きをEXCELで編集したい。」
「他の人にファイルを渡したい。」
今回はGoogleスプレッドシートで作成したシートデータをダウンロードしてローカルPCに保存する方法を紹介します。
 |
|
Googleスプレッドシート自動保存
Googleスプレッドシートは自動で保存されます。保存ボタンを押すなどの特別な操作は必要ありません。
何分間隔で保存とかではなく、何か変更をするたびに自動で保存してくれます。
保存するのを忘れて閉じてしまったとか、編集中にブラウザのChromeがクラッシュしてしまった等の場合も最悪の状況は免れられるでしょう。
保存状態を過去に戻す方法の紹介です、
 |
|
ローカルのパソコンにダウンロード
Googleスプレッドシートで作ったシートデータをローカルPCにダウンロード出来ます。
ダウンロード方法は簡単で
メニューから ファイル > ダウンロード ▶
から必要なファイル形式を選んで保存するだけです。

ダウンロードのファイル形式
Microsoft Excel (.xlsx)
Microsoft Excelのファイル形式です。
以前は.xlsでしたがEXCEL2007からこの.xlsxです。
古いバージョンのEXCELを使っている場合は開けないので注意してください。
ファイル > ダウンロード ▶ > Microsoft Excel (.xlsx)
ダイアログが開くので、保存場所が問題なければ [保存]
OpenDocument形式 (.ods)
XMLベースで記述されたオフィススイートの為に作られたファイル形式です。
表計算ソフト以外にMicrosoft Word等のワープロソフト、PowerPoint等のプレゼンテーションソフトオフィススイート全般に対応しているファイル形式です。
相手側が何の表計算ソフトを使っているのかわからない場合は、とりあえずCSVファイルが考えられますがCSVファイルの記述は値を ”,”カンマで区切ってるだけなので、記入された値以外は保存されません。
OpenDocument形式はXMLベースで記述されるので、リッチテキストに対応してます。
ワープロソフトで文字を強調するとか、文字の色など、装飾部分も引き継ぎたい場合は OpenDocument形式 が良いでしょう。
ファイル > ダウンロード ▶ > OpenDocument形式 (.ods)
ダイアログが開くので、保存場所が問題なければ [保存]
PDF ドキュメント (.pdf)
PhotoshopやIllustratorで有名なアドビシステムズが提唱 策定するファイル形式です。
環境が違っても文書のレイアウトが保持できたり、セキュリティーを設定できたりします。印刷を想定するならこのファイル形式でしょう。
ファイル > ダウンロード ▶ > PDF ドキュメント (.pdf)
PDFの印刷設定が表示されるので 設定が問題なければ右上の[エクスポート]をクリック
ダイアログが開くので、保存場所が問題なければ [保存]

PDFファイルを保存する時のダイアログでは、ファイル名がファイルのタイトルの後にシート名が自動で付きます。

Googleスプレッドシートと同じG-Suiteの文書作成ソフトGoogleドキュメントでPDFファイルを読み書きする方法を紹介しています。
⇒Googleドキュメントで画像が入ったPDFを編集する方法-役所の書類に記入する-
ウェブページ (.html, zip圧縮)
ウェブブラウザで表示するHTMLで書かれたファイル形式です。
ファイル > ダウンロード ▶ > ウェブページ (.html, zip圧縮)
ダイアログが開くので、保存場所が問題なければ [保存]
.zipファイルで保存されます。
ダウンロードしたzipファイルを解凍すると

htmlファイルのタイトルが文字化けしてました。
とりあえず解凍したhtmlファイルをブラウザで開きます。
タイトルは表示されません、セルに値が入力された範囲のみ表示されました。

検証
日本語のタイトルはダメそうですね。
今度はファイルはそのままで保存ダイアログのファイル名を英語名に変更して保存しました。
解凍しましたが、またダメです。
編集しているファイルのタイトルを変更して保存し直しました。
これもダメでした。何が原因なのでしょう?
もう少し調べる必要がありそうです。
 |
|
カンマ区切りの値 (.csv、現在のシート)
GoogleスプレッドシートやMicrosoft Excelなど相手側が何の表計算ソフトを使っているのかわからない時はCSVファイルが重宝します。
基本的にどの表計算ソフトもカンマ区切りをセルの枠に変換してインポートしてくれるので何の表計算ソフトを使っているのか分からない不特定多数の人に配る時は、とりあえずCSVファイルが最も手軽でしょう。
ファイル > ダウンロード ▶ > カンマ区切りの値 (.csv、現在のシート)
ダイアログが開くので、保存場所が問題なければ [保存]
csvファイルを保存する時のダイアログでは、ファイル名がファイルのタイトルの後にシート名が自動で付きます。

“,”カンマで区切られて書かれています。

タブ区切りの値 (.tsv、現在のシート)
これもGoogleスプレッドシートやMicrosoft Excelなど表計算ソフト全般に対応しています。
CSVとの違いは CSVは “,”カンマで区切るのに対し TSVは ” ” Tabで区切る の違いです。
ファイル > ダウンロード ▶ > タブ区切りの値 (.tsv、現在のシート)
ダイアログが開くので、保存場所が問題なければ [保存]
tsvファイルを保存する時のダイアログでは、ファイル名がファイルのタイトルの後にシート名が自動で付きます。

Tab で区切られています。

Googleドライブからダウンロード
Googleスプレッドシートの作業画面からダウンロードする方法を紹介しましたが、Googleドライブに自動保存されたシートデータファイルをダウンロードする方法もあります。
Googleドライブに保存されたシートデータファイルを選択して
右クリック > ダウンロード

EXCELのファイル形式に変換されて保存されます。

シートデータファイルをメールに添付する
ファイル > メールに添付して送信
メールの送信画面が表示されます。

添付するファイル形式を PDF と Microsoft Excel の2つから選んで
アドレスやメッセージ内容等の必要な情報を入力して [送信]

⇨Adobe Creative Cloudが年間36,346円でお使いいただけるお得なパッケージプラン
まとめ
GoogleスプレッドシートのデータファイルをローカルのPCに保存する方法を紹介しました。
| 作業画面からダウンロード |
| メニューから ファイル > ダウンロード ▶ ファイル形式を選択 |
| Microsoft Excel (.xlsx) OpenDocument形式 (.ods) PDF ドキュメント (.pdf) ウェブページ (.html, zip圧縮) カンマ区切りの値 (.csv、現在のシート) タブ区切りの値 (.tsv、現在のシート) |
| Googleドライブからダウンロード |
| シートデータファイルを右クリック > ダウンロード ファイル形式は |
| Microsoft Excel (.xlsx) |
| シートデータファイルをメールに添付 |
| ファイル > メールに添付して送信 ファイル形式を選択 |
| PDF ドキュメント (.pdf) Microsoft Excel (.xlsx) |
どの方法も、とても簡単な操作でダウンロードできます。
続きの編集をEXCELでしたいとか、取引相手が他のアプリケーションを使ってるとか、ファイル自体が必要な場面は少なくないと思います。そのような時は参考にしてください。
他の表計算ソフトとのファイルのやり取りも簡単に出来るので、Googleスプレッドシートを使ってみてはどうでしょうか?
 |
|
 |
|
 |
|
|
|
 |
|
 |
|
 |
|
 |
|
 |
|