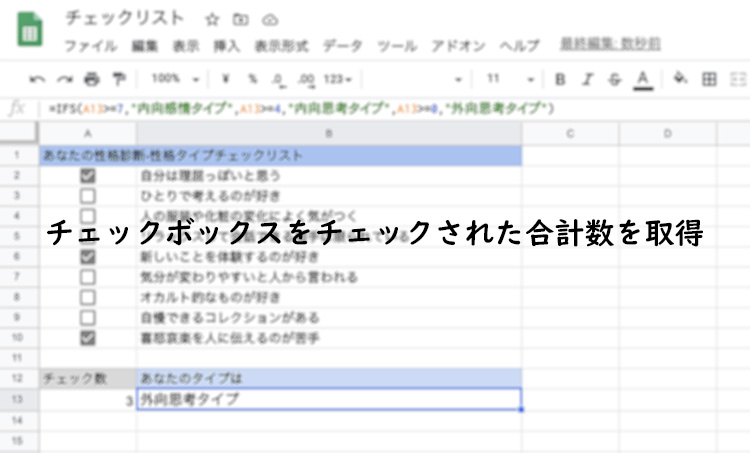Googleスプレッドシートはチェックボックスを簡単に設置する事ができます。
チェックボックスはアンケートやToDo、持ち物チェックなど、使いどころは沢山あります。
ただ、チェックボックスをスプレッドシートに設置する事ができても、チェックの結果を目視で確認するのなら、紙に印刷してチェックする方法と変わりません。
せっかくGoogleスプレッドシートでチェックボックスを設置するなら、チェックの結果もGoogleスプレッドシートで行えるようにするべき。
今回はGoogleスプレッドシートにチェックボックスを設置して、チェックの有無を受け取り、合計数によって返答が変化する”チェックリスト”を作ってみたいと思います。
Googleスプレッドシートにチェックボックスを設置する
Googleスプレッドシートにチェックボックスを設置する方法はとても簡単です。
チェックボックスを設置したいセルを選択します。
メニューから 挿入 > チェックボックス を選択します。

セルにチェックボックスが設置されました。

チェックボックスがチェックされなければFALSE、チェックされるとTRUE が返されます。

チェックボックスの結果を受け取る
チェックリストには複数のチェックボックスが必要なのでチェックボックスを増やします。
セルの右下付近にカーソルを重ねて「+」に変わります。
その状態でカーソルを下に移動するとチェックボックスが追加されます。

チェックボックスがチェックされた合計数を取得するには関数の
COUNTIF
を使います。
COUNTIFは範囲内で条件に一致する要素の個数を返します。
チェックの個数を表示するセルに数式を入力します。
=COUNTIF(A2:A10,TRUE)[A2:A10]の範囲内で要素”TRUE”の個数を返します。

チェックされた合計数を受け取って、セルに表示されました。

チェックボックスの合計数で変わる返答を表示
チェックリストはチェックされた個数によって答えが変化します。
条件分岐が複数ある場合は関数
IFS
を使います。
=IFS(COUNTIF(A2:A10,TRUE)>=7,"7個以上",COUNTIF(A2:A10,TRUE)>=4,"4個以上",COUNTIF(A2:A10,TRUE)>=0,"3個まで")「COUNTIF(A2:A10,TRUE)」で受け取った値を使って条件分岐をします。
5個チェックしたので「4個以上」と表示されました。

COUNTIFとIFSを使ってチェックリストを作成
範囲内の条件に一致する要素の個数を返す関数“COUNTIF”と複数の条件分岐の関数”IFS”を使ってチェックリストを完成させます。
=COUNTIF(A2:A10,TRUE)チェックされた合計個数を受け取ってセルに表示します。
=IFS(A13>=7,"内向感情タイプ",A13>=4,"内向思考タイプ",A13>=0,"外向思考タイプ”)合計個数を表示するセルを指定して、条件分岐。個数に応じた結果を表示します。
チェックした個数に応じて答えが変わるチェックリストが作成できました。

まとめ:チェックボックスは使い勝手が良い
Googleスプレッドシートにチェックボックスを設置してチェックリストを作成する方法を紹介しました。
スプレッドシートにチェックボックスを設置する方法はとても簡単で、チェックの結果を取得するのも簡単。
アンケートや、ToDo、持ち物チェッック などいろんな事に使えるチェックボックスです。
Googleスプレッドシートのチェックボックスを活用すると、スプレッドシートの使い勝手も広がると思います。
![[Googleスプレッドシート]ダウンロードしてPCに保存する方法とファイル形式](https://i0.wp.com/liquidjumper.com/Home/wp-content/uploads/2020/01/spreadsheet-fileformat01.png?fit=100%2C100&ssl=1) |
|
 |
|
|
 |
|
国内で10年前からサービスを提供しているタスク管理・プロジェクト管理ツール。
利用者が100万人を超え、エンジニアの方以外にも、事務やデザイナー、マーケター、営業など、多様な職種の方にお使いいただいています。 |
 |
|
 |
|
 |
|
 |
|
 |
|