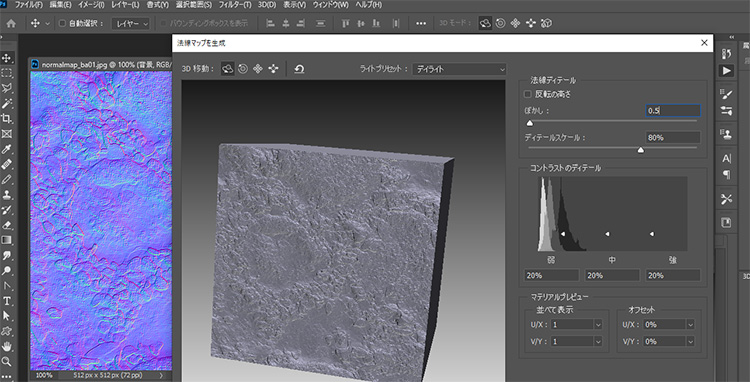ノーマルマップを作成する方法は様々。
- ZBrush等の3Dスカルプトツールで高精細モデルを作成してノーマルマップを生成する方法
- ノーマルマップ作成用アプリケーションで画像からノーマルマップを生成する方法
- MAYAなどのDCCツールでハイポリゴンとローポリゴンの差分からノーマルマップ生成する方法
- Photoshopでノーマルマップ生成用プラグインを使って画像から生成する方法
- AdobeのSubstance 3D製品を使用する方法
それぞれ使用箇所や利便性などで得手不得手がありますが、ノーマルマップを生成する方法自体はバリエーションが豊富。
この中で“Photoshopでプラグインを使う方法”は、画像からノーマルマップを生成する手法として最も手軽な方法の1つです。
しかし最新のPhotoshopCCではプラグインを使用する必要がありません。
標準機能だけでノーマルマップを生成する事ができます。
わざわざプラグインを入れる必要が無いのでより一層手軽。
そこで本記事では Photoshop の標準機能でノーマルマップを作成する方法を紹介したいと思います。
勿論、プラグインにはmipmapや細かな調整が出来るなどの利点はあるので、
・シンプルにノーマルマップを生成したい場合はPhotoshopの標準機能
・細かな調整をしてノーマルマップを生成したい場合はプラグイン
と使い分けるのが良いかもしれません。
■Photoshopのノーマルマップ生成プラグインといえばNVIDIAの
「NVIDIA Texture Tools Exporter」
>> https://developer.nvidia.com/nvidia-texture-tools-exporter
【注意】
Adobe社の発表によると、本記事で紹介した機能を含め、Photoshopの3D関連の機能は順次廃止されます。
今後もAdobe製品でノーマルマップの生成など3D関連の機能を使用する場合は、「 Substance 3D」製品への移行を検討してください。
 |
|
Photoshopのフィルター:法線マップを生成
元画像として白黒のバンプテクスチャを用意しました。
※白:高い 黒:低い
この画像からノーマルマップを生成したいと思います。

フィルター > 3D > 法線マップを生成 を選択します。

「法線マップを生成」が表示されました。
ノーマルマップがオブジェクトに貼られた状態をプレビューできるので詳細を調整する際にとても便利です。
左下にある”オブジェクト”のドロップダウンリストからプレビューされる形状・貼り付け方法を選択する事ができます。
今回は「立方体ラップ」を選択しました。

“ライトプリセット”でライティング方法を選択する事が出来ます。
デフォルトは「デイライト」になっていますが、正直に言って凸凹が認識しやすいとは思えません。
筆者のオススメは「3Dプリントプレビュー証明」「初期設定のライト」ですが、それぞれ試して認識しやすいプリセットを探してみてください。
※意外に「豊かな緑」が使える感じがしました。

「3Dプリントプレビュー証明」を選択

「初期設定のライト」を選択

右下の「OK」ボタンをクリックするとノーマルマップが生成されました。

ノーマルマップの詳細を調整
“法線のディテール”で生成するノーマルマップの詳細を調整できます。
“反転の高さ”でバンプテクスチャのカラー(白黒)を反転出来ます。

初期設定のライト+反転の高さ

「反転の高さ」をチェックして生成したノーマルマップ

“ディテールスケール”で深さを変更できます。

初期設定のライト+ディテールスケールの値を20%に変更

ディテールスケール値を20% に変更して生成したノーマルマップ

“ぼかし”で深さをぼかす事ができます。デフォルト値は0.5

初期設定のライト+”ぼかし”の値を4に変更

“ぼかし”の値を4にして生成したノーマルマップ

まとめ:Photoshopでノーマルマップの生成は簡単
PhotoshopCC の標準機能でノーマルマップを作成する方法を紹介しました。
以前までPhotoshop内でノーマルマップを生成する際はプラグインが必須でしたが、最新のPhotoshopであれば、標準機能だけでノーマルマップを生成する事が出来てしまいます。
もちろん、mipmapの生成や詳細な調整などプラグインを使用する利点もあり、全く必要が無いわけではありませんが、シンプルなノーマルマップを生成するだけであれば、標準機能「法線マップを生成」だけで問題ないでしょう。
【注意】
Adobe社の発表では、本記事で紹介した機能を含め、Photoshopの3D関連の機能は順次廃止されます。
今後もAdobe製品でノーマルマップの生成など3D関連の機能を使用する場合は、「 Substance 3D」製品への移行を検討してください。
豊富なカスタマイズメニューで、あなた好みの1台が購入できます。
人気の秘密は何と言ってもコスパの高さ。
最新のCPU・GPUパーツを搭載したモデルを驚きの価格で提供。
山口県の自社工場で組み立てられ徹底した試験・検査後に出荷。
無償修理サービスもありサポート体制も安心。
コスパに徹底的にこだわる方は公式サイトへ >> 【FRONTIER】
 |
|
 |
|
 |
|
|
 |
|
 |
|
|