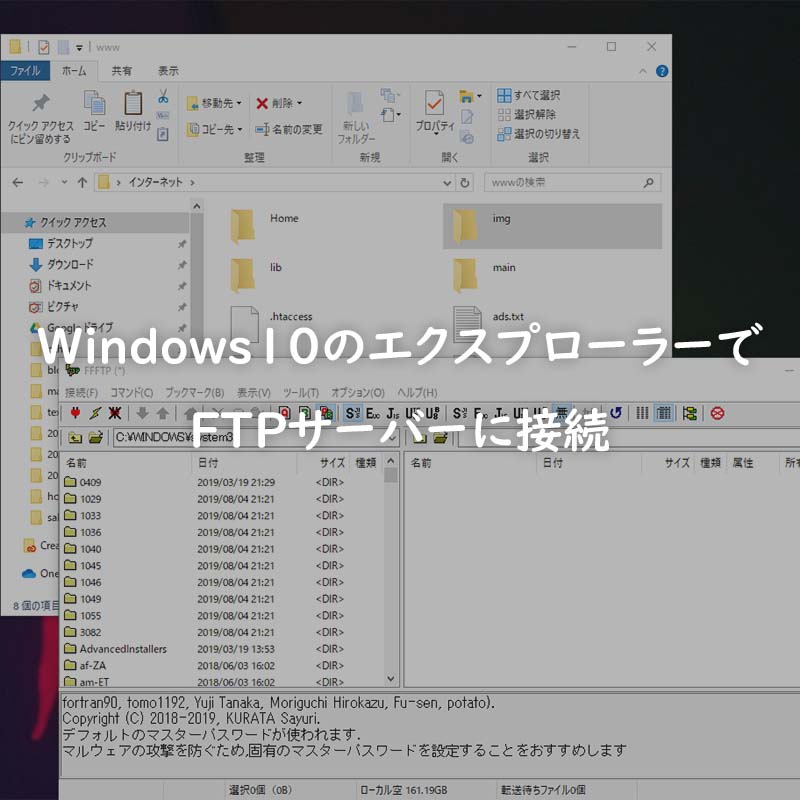サーバーとクライアント間でファイルの送受信をする時に使うFTPクライアントソフト
FTPクライアントソフトはWebページのファイルをサーバーにアップする時に使われます。
Windowsで有名なFTPクライアントソフトとしては
FFFTP
WinSCP
CarotDAV
Filezilla
などがありますが、
しかしWindows10では必ずしも別途FTPクライアントソフトは必要ではありません。
Windwos10は「エクスプローラー」を使ってFTPサーバーに接続する事ができます。
この記事ではWindwos10の「エクスプローラー」をFTPサーバーに接続する手順を紹介したいと思います。
![Windows 10 右クリックの[送る]メニューにアプリやフォルダを追加する方法](https://i0.wp.com/liquidjumper.com/Home/wp-content/uploads/2020/10/windows_sendto_custom_00.jpg?fit=100%2C56&ssl=1) |
|
Windows10でFTPサーバー接続に必要なもの
Windows10でFTPサーバーに接続するのに必要なのは、何時もフォルダ/ファイルの出し入れをするのに使っているファイル管理アプリケーションソフト
「エクスプローラー」
のみです。

Windows10のエクスプローラーでFTPサーバーに接続
FFFTPのホスト設定
各レンタルサーバーによって名称が異なるのでFFFTPの設定と照らし合わせて説明します。

エクスプローラーのアドレスバーにFTPサーバーアドレスを入力する方法
エクスプローラーのアドレスバーにFTPサーバーアドレスを入力します。
各レンタルサーバーから受け取った
△△.□□.ne.jp
の様なFTPサーバーアドレス(FTPサーバー名)のままアドレスバーに入力するとWEBブラウザで開こうとする場合があるので
ftp://FTPサーバーアドレス
のようにFTPサーバーアドレスの前に ftp:// を付けて入力してください。

FTPサーバーアドレスを入力して[ENTER]を押すと、「ログオン方法」が表示されます。
ここでFTPサーバーにログオンする時に必要なユーザー名(FTPアカウント)とパスワードを入力します。
入力し終わったら[ログオン]をクリック

見た目がエクスプローラーなので接続されたのか解りにくいですが、きちんとFTPサーバーに接続され、サーバーのフォルダとファイルが確認できました。

エクスプローラーを使ってFTPサーバーにファイルを転送
FTPサーバーへの転送
FTPサーバーへの転送は、いつも使っているエクスプローラーと同様にファイルをドラッグ・アンド・ドロップするだけです。

FTPサーバーに転送コピーされました。

FTPサーバーからダウンロード
FTPサーバーからローカルPCにファイルをダウンロードする時も同様にファイルをFTPサーバーからドラッグ・アンド・ドロップです。

FTPサーバーからローカルPCにダウンロードコピーされました。

FTPサーバーのファイルを削除
FTPサーバーの不必要なファイルを削除する場合もいつものエクスプローラーと同様です。
ファイルを 右クリックメニュー>削除

通常使ってるエクスプローラーと操作方法が変わらないので、迷うこと無く使えると思います。
 |
|
Windows10のエクスプローラーとFTPクライアントソフトの違い
通常使ってるエクスプローラーと変わりなく使えるのはメリットですが、別の言い方をすればエクスプローラーとしての機能しか持ってないとも言えます。
専用のFTPクライアントソフトには
ミラーリング機能、アスキー・バイナリ転送モード機能、漢字コード変換機能ファイルの高速転送、アップロード・ダウンロードの速度設定機能、ファイル名のフィルター機能、ブックマーク機能
など多様な機能が備わっています。
本格的にHP運営をするならばミラーリング機能などは必要になるでしょう。
エクスプローラーを使う方法は便利ですが、万能ではないのでHPの規模と運営方針によってどちらにするか選択するのが良いと思います。
|
まとめ
Windows10のエクスプローラーでFTPサーバーに接続する手順は
ftp://FTPサーバーアドレス
「ログオン方法」でユーザー名(FTPアカウント)とパスワードを入力
入力し終わったら[ログオン]をクリック
これでFTPサーバーに接続できます。
今回紹介した方法でファイルの移動や削除などいつも使ってるエクスプローラーと同じ感じでFTPサーバーとファイルのやり取りができます。
専用のFTPクライアントソフトと比べると機能的に劣る部分はありますが、WEBページのファイルをアップするには必要十分だと思います。
是非試してみてはどうでしょうか。
以上です
★月額100円(税抜)~/容量最大400GB/機能満載! ロリポップ!レンタルサ-バ- ★
 |
|
豊富なカスタマイズメニューで、あなた好みの1台が購入できます。
人気の秘密は何と言ってもコスパの高さ。
最新のCPU・GPUパーツを搭載したモデルを驚きの価格で提供。
山口県の自社工場で組み立てられ徹底した試験・検査後に出荷。
無償修理サービスもありサポート体制も安心。
コスパに徹底的にこだわる方は公式サイトへ >> 【FRONTIER】
 |
|
 |
|
|
 |
|
 |
|
 |
|
 |
|